 |
|
|
| 前のページ 1 2 3
|
 |
| ハードディスクの設定
|
次のステップは、ハードディスクの設定です。
デフォルトでは、ディスク全体を使うという項目が選択されています。特別な目的がない限りこれで問題ないので、そのままEnterキーを押し次のステップに進みます。
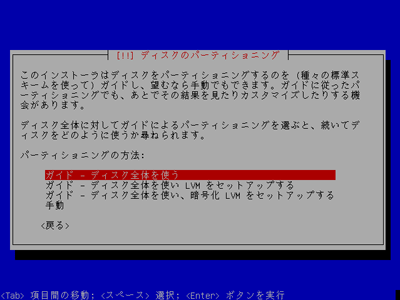
図6:ディスクのパーティショニング画面 (画像をクリックすると別ウィンドウに拡大図を表示します)
次に、フォーマットの対象となるハードディスク選択する画面になります。Enterキーを押して先へ進みます。
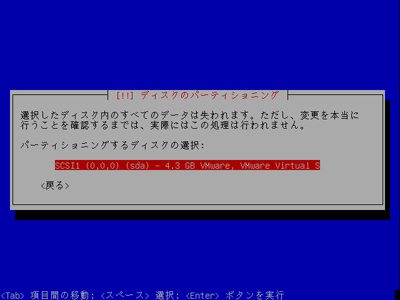
図7:ディスクの選択 (画像をクリックすると別ウィンドウに拡大図を表示します)
すると、今度はパーティション構成の選択画面になります。デフォルトでは「すべてのファイルを1つのパーティションに」という項目が選択されています。通常はその設定で問題ないので、ここでもそのままEnterキーを押して次に進みます。
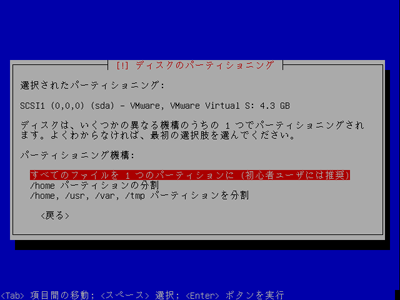
図8:パーティション構成の選択 (画像をクリックすると別ウィンドウに拡大図を表示します)
するとパーティション構成が表示され、その設定で問題ないかどうかの確認画面になります。「パーティショニングの終了とディスクへの変更の書き込み」を選択し、先に進みます。
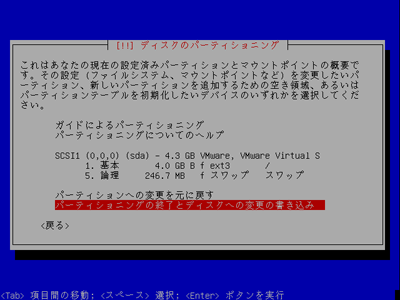
図9:設定内容の確認 (画像をクリックすると別ウィンドウに拡大図を表示します)
ここまでで、ハードディスクの設定項目に関する質問にすべて答えたことになります。最後に、本当にフォーマットしてパーティションを作成してよいかどうかの確認画面になります。ここで「はい」を選択すると、実際のフォーマット作業に進みます。ここでは安全のため、「いいえ」が選択された状態になっています。Tabキーを押して、「はい」を選択してEnterキーを押してください。
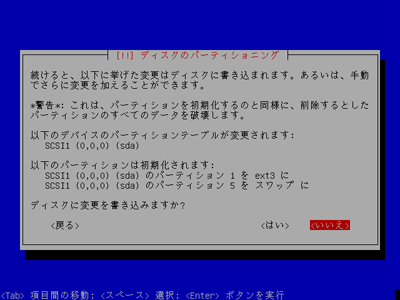
図10:フォーマットの開始 (画像をクリックすると別ウィンドウに拡大図を表示します)
すると、いよいよフォーマット作業に入ります。ハードディスクによっては数分から数十分の時間がかかるので、しばらく待ってください。
|
| ユーザ設定
|
フォーマットが終わると、rootのパスワード設定画面になります。指定したいパスワードを入力してEnterキーを押してください。
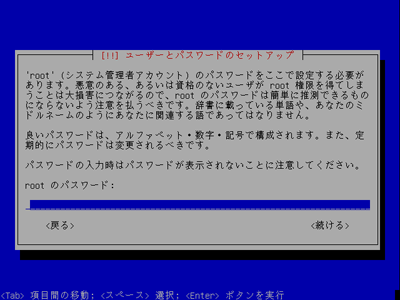
図11:rootパスワードの指定 (画像をクリックすると別ウィンドウに拡大図を表示します)
すると、確認のため再度同じパスワードを入力するための画面になります。もう一度パスワードを入力し、次に進みます。ここでは、入力したパスワードが画面上には表示されないことに注意してください。
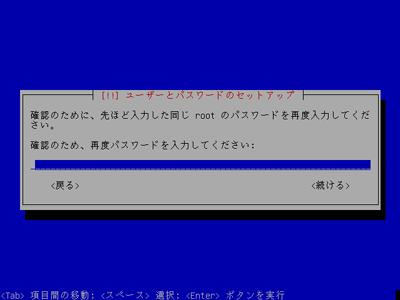
図12:パスワードの再確認 (画像をクリックすると別ウィンドウに拡大図を表示します)
次に、一般ユーザの作成画面になります。本名、ログイン名、パスワード、パスワード確認のそれぞれを入力してください。

図13:本名の入力 (画像をクリックすると別ウィンドウに拡大図を表示します)
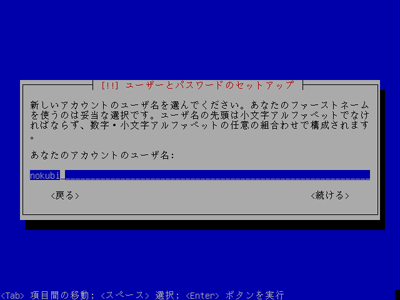
図14:アカウント名の入力 (画像をクリックすると別ウィンドウに拡大図を表示します)
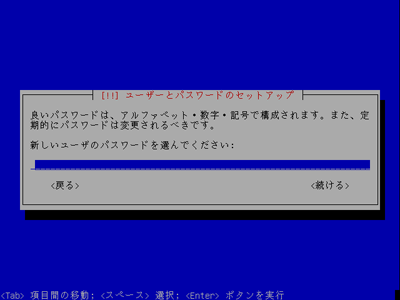
図15:パスワードの入力 (画像をクリックすると別ウィンドウに拡大図を表示します)
|
| 次回は
|
次回は、インストールの後編としてパッケージの組み込みから最新版へのアップグレードまでを解説します。
|
前のページ 1 2 3
|

|

|
|
|

|
|
|