 |

|
| EclipseベースのエディタSpket IDEを使ってみよう! |
第1回:Spket IDEとは何か?
著者:独古 みのり 2007/9/3
|
|
|
| 前のページ 1 2 3 次のページ
|
 |
| Spket IDEのインストールに必要な環境と準備
|
本連載では最新バージョンのSpket IDE 1.6.1を使用します。まず必要なファイル類と入手方法を説明します。
|
| Javaのダウンロードとインストール
|
Spket IDEはEclipse IDEベースの統合開発環境なので、Java 1.5またはそれ以上のバージョンが必要となります。java.comのWebサイトにアクセスし、表示されている手順に従ってJavaファイルのダウンロードとインストールを行ってください。
次に環境変数のPathにJavaへのパスを追加します。これはSpket IDEのインストール時にjavaコマンドを使用するためです。
パスの設定は、まずはじめに「スタート → 設定 → コントロールパネル」でコントロールパネルを開きます。そこにある「システム」をダブルクリックして「システムのプロパティ」ウィンドウで詳細設定タブを選択し、環境変数ボタンをクリックします。
もしユーザ環境変数欄に「Path」という変数が存在した場合は編集ボタンを押してください。存在しない場合は新規ボタンを押して変数値に「>javaインストールディレクトリ>\bin」を追加します。
このとき、Javaのインストール先ディレクトリを特に指定しなかった場合は「C:\Program Files\Java\jre1.5.x\bin」を環境変数のPathに追加してください。
|
| Spket IDEのダウンロード
|
Spket IDEは下記のWebサイトからダウンロードできます。本連載ではスタンドアロン型としてもEclipse IDEのプラグインとしてもインストール可能なSpket IDEを使用します。以下のサイトからSpket IDEをクリックして、「spket-1.6.1.jar」を任意の場所にダウンロードしてください。
もしダウンロードファイルがZIP形式として認識されてファイル名がspket-1.6.1.zipとなった場合、ダウンロード時またはダウンロード後に拡張子をzipからjarに変更してください。
|
| Spket IDEのインストール
|
必要なファイルをダウンロードして準備ができたら、いよいよインストールの開始です。それでは詳しい手順を紹介していきましょう。
|
| インストーラの起動
|
ファイルエクスプローラでダウンロードしたディレクトリへ移動してspket-1.6.1.jarをダブルクリックしてください。もしくはコマンドプロンプトでspket-1.6.1.jarをダウンロードしたディレクトリへ移動し、下記のコマンドを実行するとインストーラが起動します。
java -jar spket-1.6.1.jar
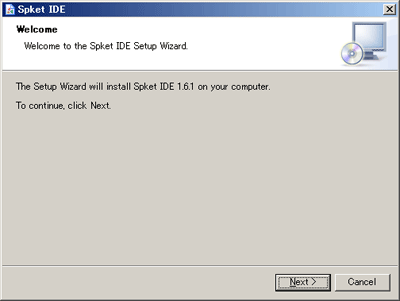
図3:インストーラ初期画面 (画像をクリックすると別ウィンドウに拡大図を表示します)
|
| セットアップ型選択
|
起動したあとに表示される画面でNextボタンをクリックすると、スタンドアロン型もしくはEclipse IDEのプラグイン型かを選択する画面が表示されます。
Spket IDEをスタンドアロン型でインストールする場合は、「Rich Client Application(standalone)」を選択します。Spket IDEをEclipseのプラグインとしてインストールする場合は「Eclipse Plugin」を選択し、画面の下に表示される入力欄にEclipse IDEがインストールされているディレクトリを指定します。
これらの指定を終えNextボタンをクリックすると、Spket IDEのインストール先を指定する画面が表示されます。
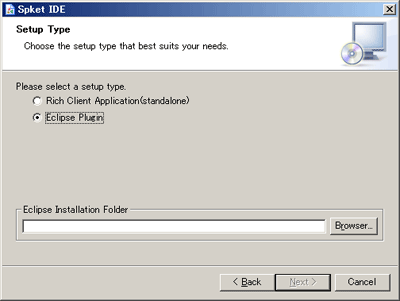
図4:セットアップ型選択画面 (画像をクリックすると別ウィンドウに拡大図を表示します)
|
| Spket IDEのインストール先指定
|
ここは特に変更する必要がなければ、デフォルトのC:\spketのままで構いません。次にNextボタンをクリックすると、インストールの確認画面が表示されます。
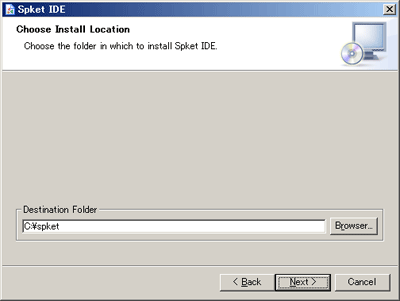
図5:インストール先指定画面 (画像をクリックすると別ウィンドウに拡大図を表示します)
|
| インストール前確認
|
ここで内容を確認して、問題がないようでしたらInstallボタンをクリックします。
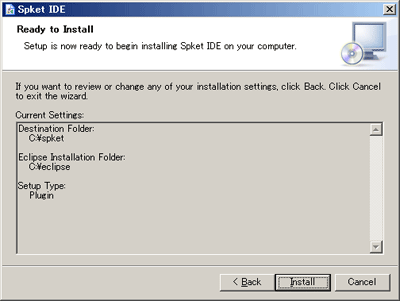
図6:インストール前確認画面 (画像をクリックすると別ウィンドウに拡大図を表示します)
|
| インストーラの終了
|
今回は新規インストールですので特に必要はありませんが、アップグレードを行った場合はチェックボックスにチェックを入れます。その後Finishボタンをクリックして、インストーラを終了させます。
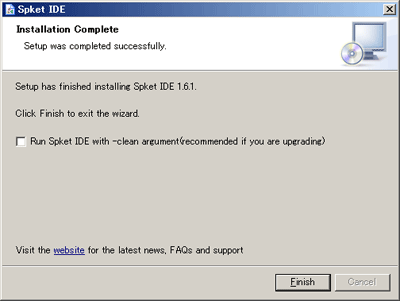
図7:インストール終了画面 (画像をクリックすると別ウィンドウに拡大図を表示します)
|
前のページ 1 2 3 次のページ
|

|

|

|
著者プロフィール
独古 みのり
1999年から主にStrutsを用いたWebアプリケーション開発に従事。
現在は海外で自然に囲まれながら生活し、株式会社ネットエイトの在宅プログラマとして働いている。
|
|

|
|
|