 |

|
| Ruby on Rails入門 |
第2回:すぐできるアプリケーション作成
著者:DTS 桐山 雄大 2006/5/31
|
|
|
| 前のページ 1 2 3 4 次のページ
|
 |
| RubyとMySQLの実行プログラムのパス
|
続いて、RubyとMySQLの実行プログラムにパスを通します。この作業を行うことによって「C:\InstantRails\ruby\bin\ruby」などとフルパスで指定することなく、「ruby」というコマンドを実行することができるようになります。
まずコントロールパネルの「システム」を選択して「システムのプロパティ画面」を表示します。
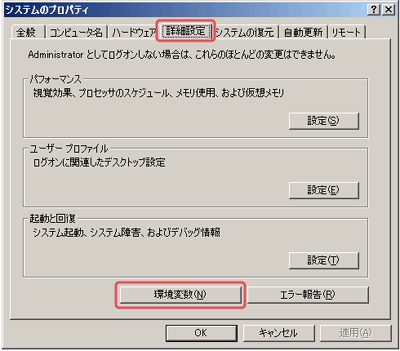
図2:システムのプロパティ (画像をクリックすると別ウィンドウに拡大図を表示します)
次に「詳細設定」タブ内の「環境変数」ボタンを押してください。表示された「環境変数」画面の「システム環境変数」内の「Path」という項目を選択して、「編集」ボタンを押します。
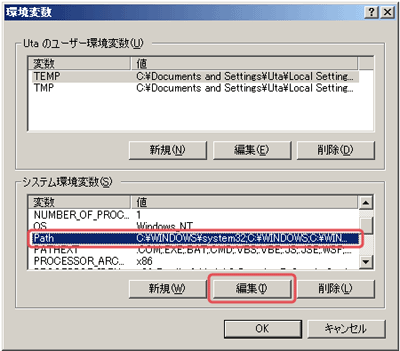
図3:環境変数 (画像をクリックすると別ウィンドウに拡大図を表示します)
「システム変数の編集」画面が表示されますので、Pathの値の先頭に「C:\InstantRails\mysql\bin;C:\InstantRails\ruby\bin;」と追記します。これで設定は終了ですので、すべての画面を「OK」ボタンを押して閉じてください。
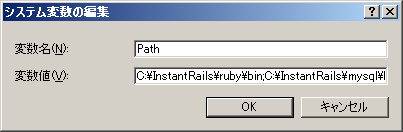
図4:システム変数の編集
念のためにパスが通ったことを確認しましょう。コマンドプロンプトを起動して、「ruby --version」「mysql --version」とそれぞれ入力し、正しくバージョン情報が表示されることを確認してください。
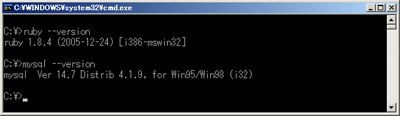
図5:パスの確認 (画像をクリックすると別ウィンドウに拡大図を表示します)
次にRadRailsのインストールをしていきましょう。
|
| RadRailsのインストール
|
まずRadRailsの最新版を以下のURLのDownloadセクションからダウンロードして適当な場所に展開します。2006年5月10日現在の最新版は「radrails-0.6.2-win32.zip」です。
こちらも同様に「C:\radrails」に配置したと仮定して解説していきます。
次に「C:\radrails\radrails.exe」を実行して、RadRailsを起動します。初回起動時には作業フォルダを指定する画面ボックスが表示されますので、適当なフォルダを指定してください(その際に「Use this as the default and do not ask again」のチェックボックスにチェックしておけば、次回以降は表示されません)。
続いてRubyのパスを指定します。すでにWindowsの環境変数にRubyのパスを指定済みですので、RadRailsにおける個別設定を削除しましょう。
上部メニューの「Window → Preferences」を選択してください(図6)。
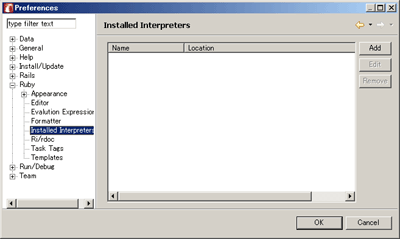
図6:Preferences (画像をクリックすると別ウィンドウに拡大図を表示します)
図6の画面が表示されますので、左ペインの「Ruby → Installed Interpreters」を選択して、個別設定がされていないことを確認します。もし何らかの設定がされていた場合は「Remove」ボタンで削除をしてください。
以上で環境設定は終了です。
|
前のページ 1 2 3 4 次のページ
|

|

|

|
著者プロフィール
株式会社DTS 桐山 雄大
技術部所属。システム基盤の環境構築・運用設計業務を経て、現在は新規ビジネス創生に携わる。Ruby on Rails上に構築したオープンソースのCMS「Rubricks」(http://rubricks.org/)のコミッタ。
|
|

|
|
|