 |
|
|
| 1 2 3 次のページ
|
 |
| 正式名称は「Fedora 7」
|
米国時間の2007年5月31日にFedora 7がリリースされました。今回から正式名称はFedora CoreではなくFedoraです。これは、今までFedora CoreとFedora Extrasの2つに分かれていたものを統合化したためです。
|
| 新機能のハイライト
|
Fedoraは開発者向けディストリビューションの傾向が強いため、毎回、最新のパッケージや新しい機能が搭載されます。今回のFedora 7で新しくなった点は以下の通りです。
- GUIやログイン環境での素早いユーザ切り替えの仕組み
- ディスプレイのホットプラグと自動認識の仕組み
- NetworkManagerで対応できる無線LANカードの追加
- 新しいテーマ「Fly High」の適用
- 新しい汎用フォント「Liberation」の追加
- 入力メソッドSCIMにおける他言語対応の自動選択
- FireWireデバイスの制御に対する新しいロジック
- 無線LANデバイスの制御に対する新しいロジック
- 標準的な仮想化の仕組みにKVM(Kernel-based Virtual Machine)を追加
- ハードウェア情報の報告機能(Fedora Hardware Profiler)
表1:Fedora 7で新しくなった点
|
| インストールの下準備
|
まずインストールメディアを入手しましょう。Fedoraの入手方法はいくつかありますが、ミラーサイトからISOイメージをダウンロードするのがてっとり早いでしょう。また最近ではBitTorrentからダウンロードすることもできます。雑誌や書籍の付録CD-ROM/DVD-ROMでも構いません。
|
| インストール作業
|
それでは早速インストールをはじめてみましょう。実際のインストール画面と共に作業の流れを紹介します。
CD/DVDドライブにインストールメディアを入れた状態でPCの電源をオンにします。しばらくすると図1のような画面が表示されます。インストールオプションには様々なものがありますが、今回はグラフィカルモードでインストールします。まず「Enter」キーを押します。
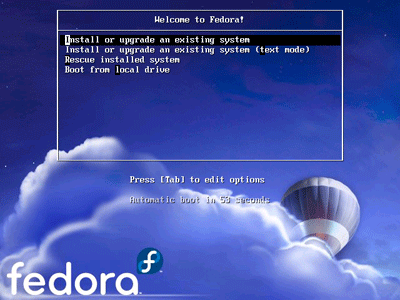
図1:インストーラの起動画面 (画像をクリックすると別ウィンドウに拡大図を表示します)
|
| メディアのチェック
|
「Tab」キーでカーソル位置を切り替えて「Skip」を選択し、「Enter」キーを押します(図2)。もし何らかの要因でインストール中にメディアが読み込めなかった場合は、ここでメディアがおかしくないか、ドライブは正常に動作しているかなどをチェックをしてください。
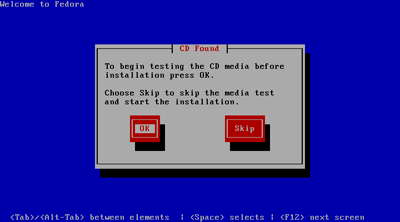
図2:メディアのチェック画面 (画像をクリックすると別ウィンドウに拡大図を表示します)
|
| Welcome画面
|
GUIモードのインストーラが起動するとWelcome画面があらわれます。そうしたら「Next」ボタンをクリックします(図3)。
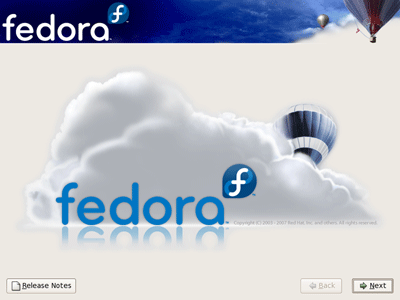
図3:Welcome画面 (画像をクリックすると別ウィンドウに拡大図を表示します)
|
| 言語の選択画面
|
日本語でインストール作業を行う場合はJapanese(日本語)を選択し、「Next」ボタンをクリックします(図4)。
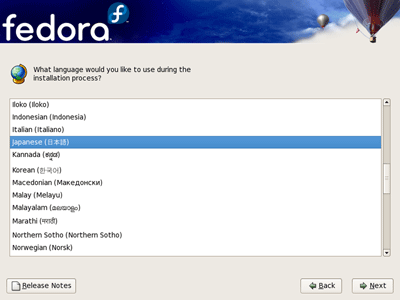
図4:言語の選択画面 (画像をクリックすると別ウィンドウに拡大図を表示します)
|
1 2 3 次のページ
|

|

|

|
著者プロフィール
日本ヒューレット・パッカード株式会社 平 初
テクニカルセールスサポート統括本部 ESSビジネス推進本部
Bladeビジネス推進部 BladeSystem SWAT
仮想化技術を啓蒙するため、2006年に日本ヒューレット・パッカードへ転職。いつもはHP BladeSystem c-Classおよび仮想化技術を含む提案支援を主に扱っている。セミナーや客先訪問で忙しい毎日を送っている。
|
|

|
|
|