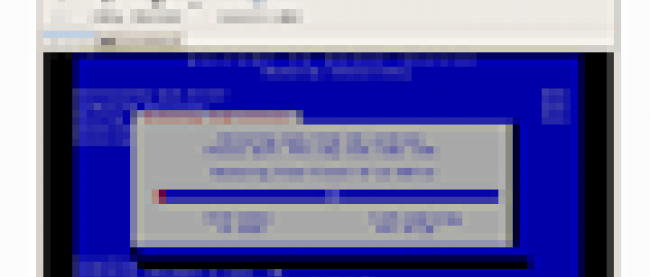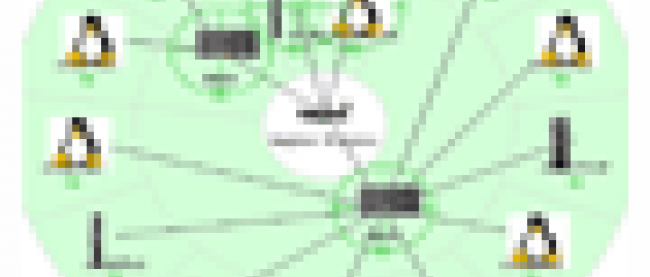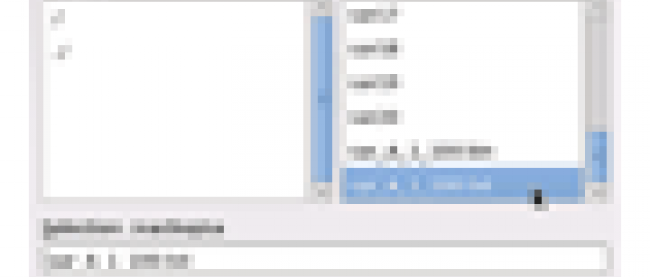仮想化環境KVMのシステム管理、監視

KVMホストOS(Ubuntu 10.10)側の作業
Ubuntuに対して、rootアカウントで作業できるようにしておきます。セキュリティの観点からはsudoを利用するのが一般的ですが、ここではテスト環境を想定し、rootアカウントで作業を行います。
Ubuntuのインストール後にrootアカウントでログインできるようにするためには、まずは一般ユーザーでログインし、sudo su -を入力します。rootアカウントになったら、passwdコマンドを使ってrootアカウントにパスワードを付与します。こうすることで、rootアカウントにパスワード付きでログインできるようになります。
testuser01>$ sudo su - [sudo] password for testuser01: # passwd Enter new UNIX password: Retype new UNIX password: passwd: password updated successfully #
KVM仮想マシンの作成
KVM仮想マシンのイメージ・ファイルを作成します。イメージ・ファイルはddコマンドで作成できます。KVMは、ddイメージ以外にも、スナップショットが可能なqcow2形式などを利用できますが、今回は、単純にddイメージを作成します。
ddイメージ・ファイルを/workに保管します。イメージ・ファイルは8Gバイトを想定します。仮想マシン上にUbuntu 10.10サーバー版をインストールするので、イメージ・ファイル名は、ubuntu10.10vm01.imgにします。
# df # mkdir /work # cd /work/ # dd if=/dev/zero of=./ubuntu10.10vm01.img bs=1G count=8
Ubuntu 10.10サーバー版のCD-ROMからインストールを行いますので、ホストOSの物理DVD-ROMドライブのドライブ名を確認 します。
# ls -l /dev/dvd lrwxrwxrwx 1 root root 3 2010-12-02 10:29 /dev/dvd -> sr0
ホストOSの物理DVD-ROMドライブに、仮想マシン用の物理CD-ROMメディアを挿入し、正常にマウントできるかを確認しておきます。
# mount /dev/sr0 /mnt/ # df # umount /mnt
KVMホストOS側で、KVMを使って仮想マシンのインストーラを起動します。Ubuntuにはkvmコマンドが用意されています。これを使うことで、KVM仮想マシンの構築や画面表示などが可能です。
# kvm -hda /work/ubuntu10.10vm01.img \ -cdrom /dev/sr0 \ -boot d \ -m 512 \ -vnc 192.168.1.214:1(実際には1行で入力)
今回kvmコマンドに指定したオプションの意味は、それぞれ以下の通りです。
| オプション | 動作 |
|---|---|
| -hda /a/b/c/d.img | /a/b/c/d.imgファイルに仮想マシン・イメージを作成する |
| -cdrom /dev/sr0 | ホストOSの物理DVDドライブ/dev/sr0を読み込む |
| -boot d | -cdromオプションで与えたメディアからブートする(上記では物理DVDドライブからブート) |
| -m 512 | KVMの仮想マシンに512MBのメモリーを割り当てる |
| -vnc 192.168.1.214:1 | リモートのVNCクライアントからの接続を許可する |
上記のコマンドを実行すると、ホストOS(IPアドレスは192.168.1.214)に対して、リモートのVNCクライアントから5901番ポートでアクセスし、VNC経由で仮想マシンのインストーラのGUIを表示します。なお、-vnc 192.168.1.214:2と指定した場合は、5902番ポートでアクセスします。
物理CD-ROMメディアではなくisoイメージを指定することも可能です。以下がその例です。
# kvm -hda /work/ubuntu10.10vm01.img \ -cdrom /data/ubuntu-10.10-server-amd64.iso \ -boot d \ -m 512 \ -vnc 192.168.1.214:1(実際には1行で入力)
リモートのWindows PCなどにインストールしたVNCクライアントから5901番ポートでアクセスし、仮想マシンのインストーラが起動しているかどうか確認します。
| 図11: リモートのWindows PCにインストールしたフリー・ソフトのVNCクライアントから、UbuntuサーバーのKVMホストOSが提供する仮想マシンのインストーラ画面にアクセスしている様子(上図のVNCクライアント・ソフトは、Windows版のReal VNCビューワ) 。(クリックで拡大) |
KVM仮想マシンの起動、操作
KVMホストOS上で、kvmコマンドを使い、インストールしたKVM仮想マシンを起動させます。
# kvm -hda /work/ubuntu10.10vm01.img \ -boot c \ -m 512 \ -net nic \ -net tap,script=/etc/qemu-ifup \ -vnc 192.168.1.214:1 (実際には1行で入力)
KVM仮想マシンは、VNC経由で操作できます。Ubuntu 10.10のサーバー版は、標準ではX Window Systemが搭載されていないので、仮想マシンが起動した後は、sshやVNC経由で操作することになります。
| 図12: リモートのWindows PCにインストールしたフリー・ソフトのVNCクライアントからKVM仮想マシンを操作している様子。日常の運用は、このVNCビューワなどで行う。(クリックで拡大) |
連載バックナンバー
Think ITメルマガ会員登録受付中
全文検索エンジンによるおすすめ記事
- CentOS 7の仮想化、Docker、リソース管理(前編)
- リファレンスを狙うVirtual Machine Manager
- ハイパーバイザー選択の戦略
- さまざまな新機能を搭載したRHEV 3.5
- [入門編] Ubuntu Serverとその他のサーバーOSを比較する
- OpenStack運用管理編(GUI管理、テナントの作成、テナントでのWebサービス提供の確認まで)
- OSSを活用したLinuxのデータ・バックアップ
- レッドハット、仮想化プラットフォーム「Red Hat Enterprise Virtualization 3.1」を提供開始
- Xen管理ツールに必要な機能を考える
- Red Hat Enterprise Linux 7のインストールについて確認しよう