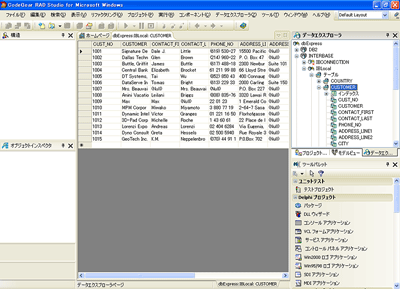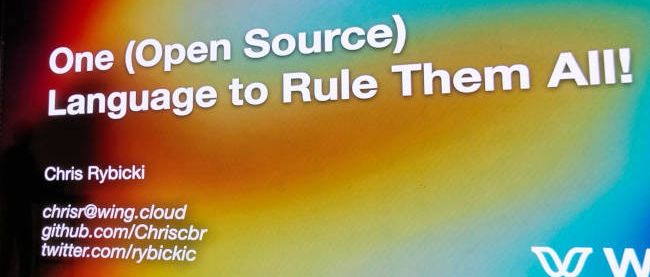半日で業務アプリケーションが開発できる!(前編)
2007年9月7日(金)
「新規接続の追加」を選択
dbExpressのツリーの中にある「INTERBASE」を選択し、マウスの右ボタンを押して表示されたポップアップメニューから「新規接続の追加」を選びます(図2)。
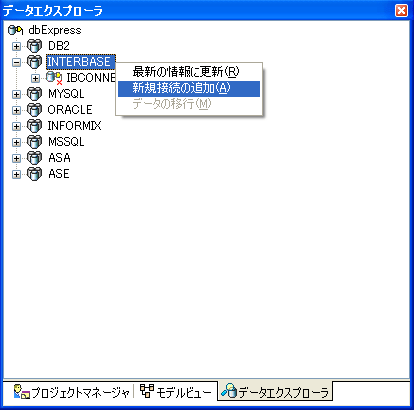
図2:新規接続の追加
接続名の設定
すると接続名の新規追加のダイアログが表示されます。接続名に任意の名前(ここではIBLocalという名前を付けます)を指定して「OK」ボタンをクリックしてください(図3)。
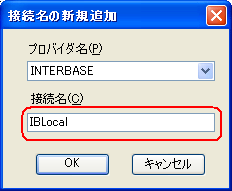
図3:接続名の定義
IBLocalを選択して「接続の変更」を行う
これでデータエクスプローラのツリーに今作成したIBLocalが追加されました。これだけではまだ接続できないため、このIBLocalを選択してマウスの右ボタンを押し、表示されたポップアップメニューから「接続の変更」を選びます(図4)。
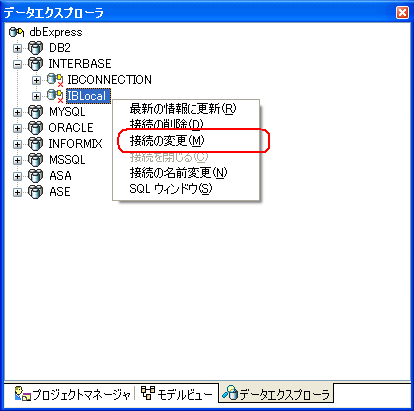
図4:接続の変更
接続するデータベースを設定
表示された接続エディでは最低限、使用するデータベース、接続するユーザ名、パスワードを設定する必要があります。ローカルのデータベースを使用するのであれば、Database欄の右に表示される「…」ボタンを使用して、該当のデータベースを検索することができます。
この例では、InterBaseのサンプルデータベースである「employee.gdb」を使用します。InterBaseに接続する際のユーザ名とパスワードを指定し、「テスト」ボタンを押して、正しく接続できるか確認してください。
接続を確認できましたら「OK」ボタンを押して、接続エディタを終了します(図5)。
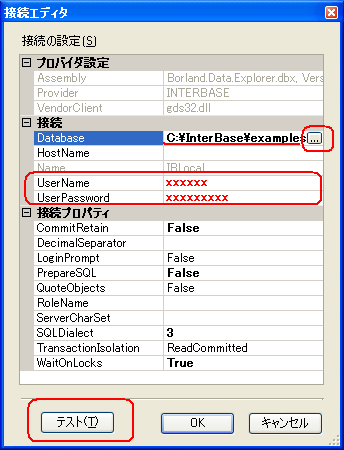
図5:接続プロパティの編集
接続されたデータベースの情報を見る
データエクスプローラ上で、設定が完了したIBLocalの左にある「+」記号をマウスでクリックして、ツリーを展開させることにより、接続されたデータベース内のテーブルなどの情報を参照することができます。また、テーブル名の部分をダブルクリックすると、テーブルのデータが表示されます(図6)。
以上で準備が完了です。
Think ITメルマガ会員登録受付中
Think ITでは、技術情報が詰まったメールマガジン「Think IT Weekly」の配信サービスを提供しています。メルマガ会員登録を済ませれば、メルマガだけでなく、さまざまな限定特典を入手できるようになります。