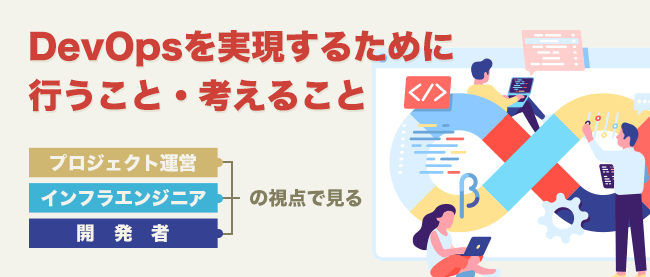連載 [第2回] :
「TAURI」+「Rust」ではじめるデスクトップアプリ開発「TAURI」の基礎知識を押さえ、簡単なTAURIアプリ開発を体験してみよう
2023年10月3日(火)

第2回の今回は、本連載のテーマであるデスクトップアプリを作れる「TAURI」の概要とインストール方法やビルド、実行方法を解説します。
TAURIの開発環境の構築
TAURIをビルドして実行するために、TAURIのコマンドとして「TAURI CLI」を、TAURIのプロジェクトを作成するために「create-tauri-app」バイナリをインストールします。
コーディングは前回のRustと同じVisual Studio Codeで書くので、今回は特にコードエディタをセットアップする必要はありません。
- 図6のようにVisual Studio Codeの「ターミナル」で次のコマンドを実行し、TAURI CLIをインストールします。CLIは「Command Line Interface」の頭文字をとった略語で、コマンドラインからコマンドを実行するものです。
・TAURI CLIのインストール$ cargo install tauri-cli
- ターミナルでTAURIプロジェクトを作成するための「create-tauri-app」のRustバイナリを「crates.io」からダウンロードしてインストールします。
・TAURIプロジェクトを作成するためにcreate-tauri-appバイナリをインストール$ cargo install create-tauri-app --locked
はじめてのTAURIアプリの作成
それでは、初めてのTAURIプロジェクトとして、「hello」プロジェクトを作成してみましょう。また、実際にhelloプロジェクトを「デバッグビルド」してアプリを実行します。また、Webページだけを実際にWebブラウザで見てみます。
- Visual Studio Codeで「ファイル」→「フォルダーを開く」メニューから「ドキュメント」フォルダーに事前に作成した「Tauri」フォルダーなどを開き、次のコマンドを実行してhelloプロジェクトの新規作成を開始します。
・TAURIプロジェクトの新規作成コマンド$ cargo create-tauri-app hello
- コマンドを実行するとターミナルに「Choose which language to use for your frontend >」と表示されるので、フロントエンドに対して、やり取りする言語として「Rust」を選択します。
- 続いてターミナルに「Choose your UI template >」と表示されるので「Vanilla」を選びます。「UI」を作るのに「React」などのフレームワークを使わずに「素のJavaScript」を選びます。
- ターミナルに次のようなメッセージが表示されます。
・TAURIのhelloプロジェクトが新規に作成されたメッセージPS C:¥Users¥Vexil¥Documents¥Rust¥Tauri > cargo create-tauri-app hello ✔ Choose which language to use for your frontend · Rust - (cargo) ✔ Choose your UI template · Vanilla Template created! To get started run: cd hello cargo tauri dev
- helloフォルダーが作成されるので、「ファイル」→「フォルダーを開く」メニューからhelloフォルダーを開きます。ここで「src-tauri」フォルダーではなく「hello」フォルダーをカレントディレクトリにします。すると図7のようなフォルダー階層を確認できます。
・helloプロジェクトの階層図helloフォルダー(プロジェクト) ┣src(Webページの入ったフォルダー) ┃┣assets(アセットファイルの入ったフォルダー) ┃┣index.html(メインHTMLファイル) ┃┣main.js(メインJavaScriptファイル) ┃┗styles.css(スタイルシート) ┣src-tauriフォルダー(Rustプロジェクト) ┃┣iconsフォルダー(アイコンファイルが入ったフォルダー) ┃┣srcフォルダー(ソースが入ったフォルダー) ┃┃┗main.rs(メインのrsファイル) ┃┣targetフォルダー(ビルドしたファイルやフォルダーが入ったフォルダー) ┃┃┣debugフォルダー(デバッグビルドしたファイルやフォルダーが入ったフォルダー) ┃┃┣releaseフォルダー(リリースビルドしたファイルやフォルダーが入ったフォルダー) ┃┃┣.rustc_info.json ┃┃┗CACHEDIR.TAG ┃┣.gitignore(Gitで無視するファイルやフォルダーを記述) ┃┣build.rs(ビルドの際に準備などのために使われるRustファイル) ┃┣Cargo.lock(このプロジェクトで使われる情報やファイルなどを列挙) ┃┣Cargo.toml(このプロジェクトの設定ファイル) ┃┗tauri.conf.json(TAURI設定のJSONファイル) ┣.gitignore(Gitで無視するファイルやフォルダーを記述) ┗README.md(注意書き)
- ターミナルで次のコマンドを実行するとhelloプロジェクトがデバッグされ、成功すれば図8のようにTAURIのデフォルトのデスクトップアプリが実行されます。ただし、筆者の環境では「ウイルスバスター」がビルドをブロックすることがあったので、警告が出たら安全なら「許可」し、ビルドが止まったらターミナルで何度か次のコマンドを実行します。
・helloプロジェクトをデバッグビルドと実行$ cargo tauri dev
- 試しにWebブラウザでデフォルトのWebページを見てみます。Webページは「hello」→「src」フォルダにあり、「index.html」を実行すると図9のように表示されるはずです。このWebページがTAURIによりデスクトップアプリとして作成されます。
連載バックナンバー
Think ITメルマガ会員登録受付中
Think ITでは、技術情報が詰まったメールマガジン「Think IT Weekly」の配信サービスを提供しています。メルマガ会員登録を済ませれば、メルマガだけでなく、さまざまな限定特典を入手できるようになります。
全文検索エンジンによるおすすめ記事
- 「TAURI」をはじめる前に -「Rust」の基礎と開発環境の構築
- 「TAURI」で「ピアノ音楽」アプリを作ろう
- 「TAURI」と「Rust」の「テスト」機能を試してみよう
- 「TAURI」と「Rust」の「Option型」と「Result型」を使いこなそう
- 「TAURI」で気象庁の「CSVデータ」を解析する
- 「Ace」を使って「TAURI」で「テキストエディタ」アプリを作ろう
- 「TAURI」でExcelのデータを読み書きしてWebページに表示してみよう
- 「TAURI」で「画像ビューア」のサンプルアプリを作ろう
- 「TAURI」で「簡易RSSリーダー」を開発してみよう
- 「TAURI」でデータベースを使ってみよう