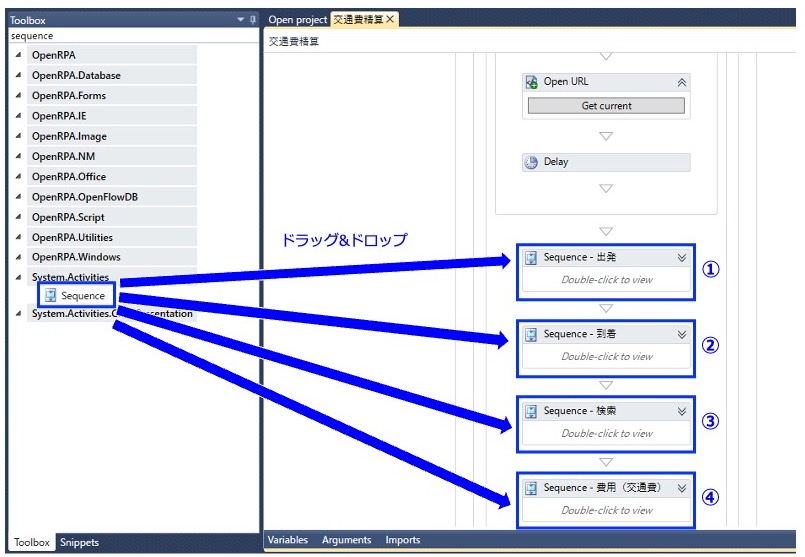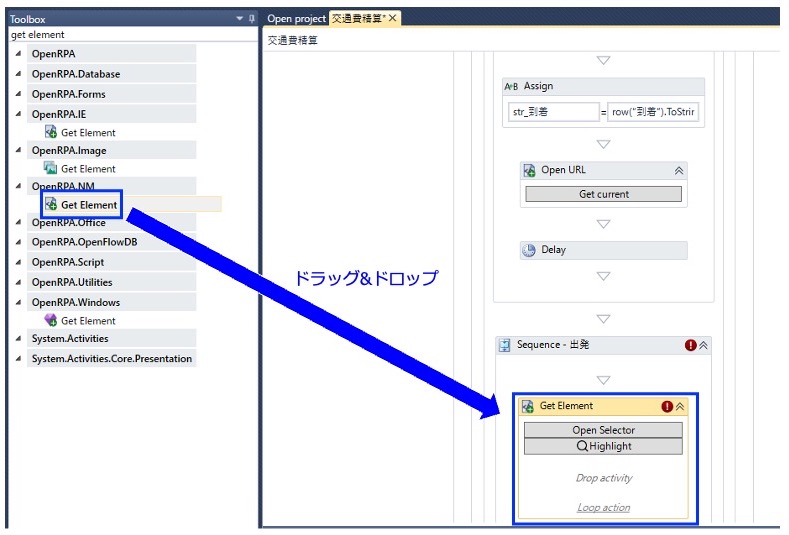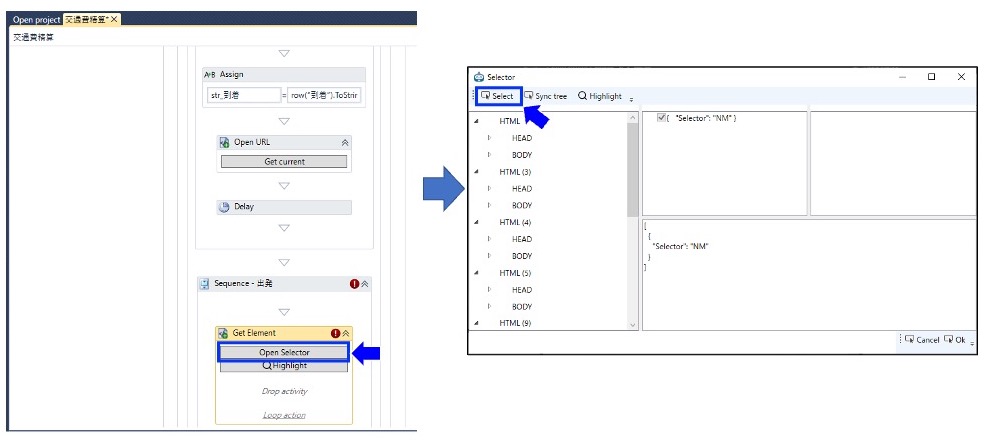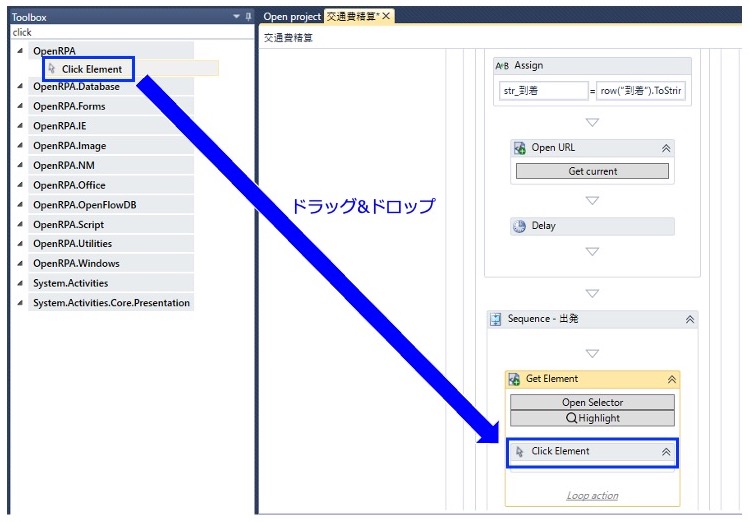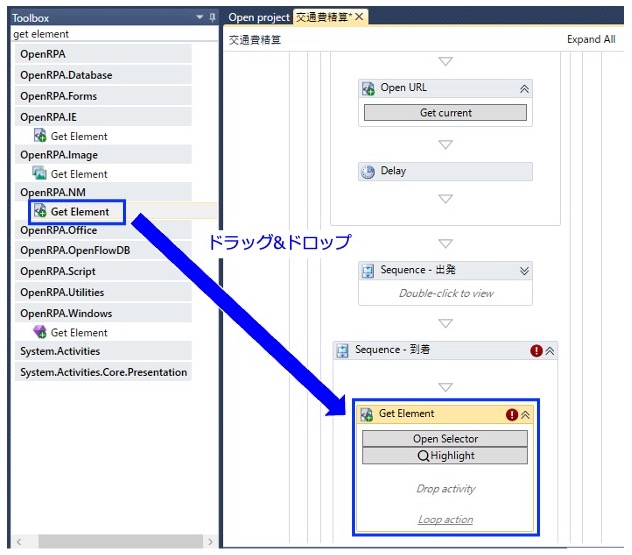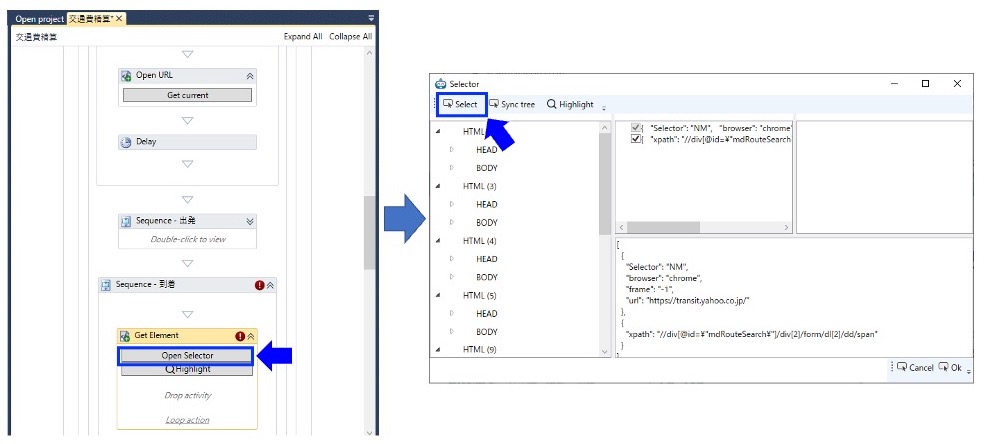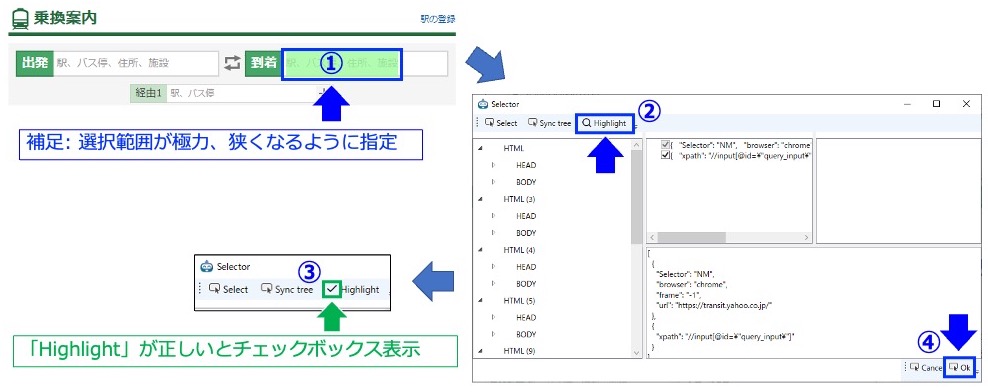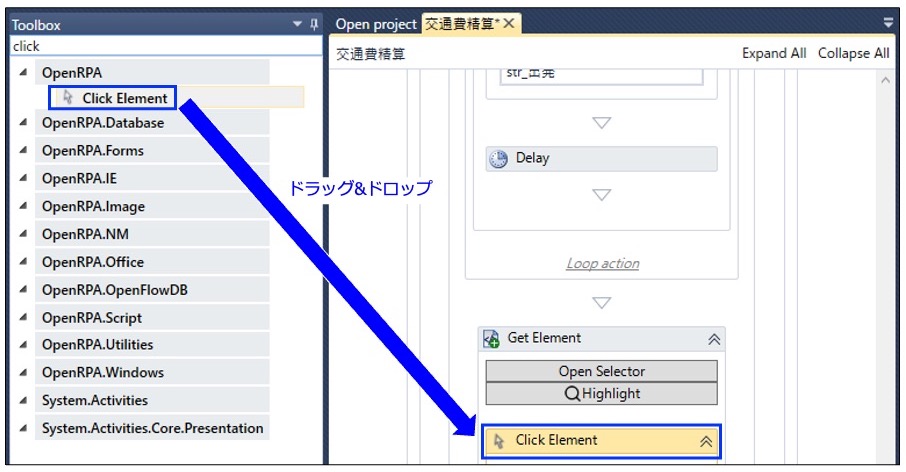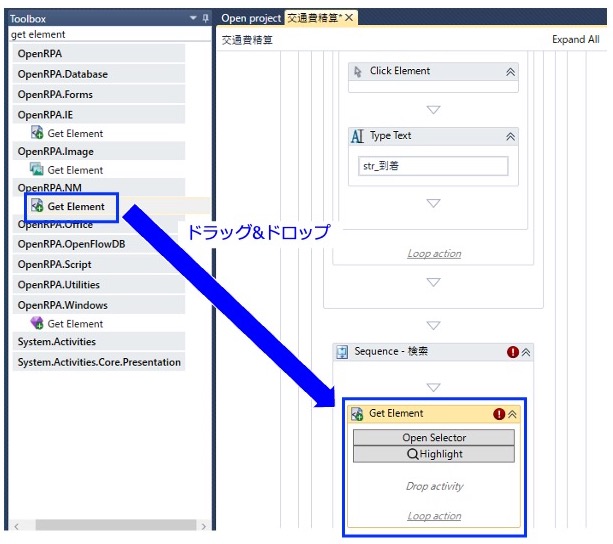連載 [第4回] :
オープンソースのRPAツール「OpenRPA」でDXを体験してみよう!「Excel+Yahoo! 路線情報」で交通費の自動精算ロボットを作ってみよう
2023年7月7日(金)

第4回目の今回は、「Yahoo! 路線情報」サイトから交通費を自動取得し、交通費を自動精算するロボットを作成します。。
- Toolboxで「delay」と入力し、「Delay」アクティビティをドラッグ&ドロップします。設定値の「Duration」には「00:00:04」と入力します。これは4秒ロボットを停止させる、という意味です。ネットワーク遅延やWebサイト(Yahoo! 路線情報)のレスポンスが遅いとタイムアウトエラーになるため「4秒間、待ち」をしています。
いったんOpenRPAでの操作を止めてGoogle Chromeブラウザを起動し、Yahoo!路線情報にアクセスします(図26)。
ここで、再度OpenRPA画面に戻ります。図27のように4つの「Sequence」アクティビティをドラッグ&ドロップし、「Sequence」アクティビティの名前を変更します。変更後の「Sequence」アクティビティの名前は、下記のとおりです。
①「Sequence – 出発」
②「Sequence – 到着」
「Sequence – 検索」
「Sequence – 費用(交通費)」 - Toolboxで「get element」と入力すると「Get Element」アクティビティが表示されるので、下記のように「Get Element」アクティビティは3つ表示されます。今回使用する「OpenRPA.NM」配下の「Get Element」をドラッグ&ドロップします(図28)。
- 「Get Element」アクティビティ内の「Open Selector」をクリックし(図29左)、[Select]ボタンを押下します(図29右)。
- Google Chrome の「Yahoo! 路線情報」画面の「出発」フォームを選択します。マウスのクリック位置で選択範囲が変わるため、極力狭くなるように選択します(図30①)。次に[Highlight]ボタンを押下します(図30②)。ここで「Highlight」が正しく設定されていると「Highlight」チェックボックスが「ON」になっています(図30③)。最後に[OK]ボタンを押下します(図30④)。
- OpenRPA画面でToolboxに「click」と入力すると「Click Element」アクティビティが表示されるので、ドラッグ&ドロップします(図 31)。
- 先ほどと同様に、Toolboxで「type」と入力すると「Type Text」アクティビティが表示されるので、ドラッグ&ドロップします(図32)。そして「Text」欄には「str_出発」と入力します。 ここでも「1秒 待ち」をしたいため、「Delay」アクティビティをドラッグ&ドロップして設定します(図33)。
- 前述と同様に、Toolboxで「get element」と入力して「Get Element」アクティビティを検索すると、下記のように「Get Element」アクティビティが3つ表示されます。今回使用する「OpenRPA.NM」配下の「Get Element」をドラッグ&ドロップします(図34)。
- 「Get Element」アクティビティ内の「Open Selector」をクリックし(図35左)、[Select]ボタンを押下します(図35右)。
- Google Chromeで「Yahoo! 路線情報」画面の「到着」フォームを選択します。マウスのクリック位置で選択範囲が変わるので、極力狭くなるように選択します(図36①)。続けて[Highlight]ボタンを押下すると(図36②)、「Highlight」が正しく設定されていれば「Highlight」チェックボックスが「ON」になっています(図36③)。そして、最後に[OK]ボタンを押下します(図36④)。
- Toolboxで「click」と入力すると「Click Element」アクティビティが表示されるので、ドラッグ&ドロップします(図37)。 先ほどと同様にToolboxで「type」と入力すると「Type Text」アクティビティが表示されるので、ドラッグ&ドロップします(図38)。「Text」欄には「str_到着」と入力します。 前述と同様に、Toolboxで「get element」と入力して「Get Element」アクティビティを検索すると、下記のように「Get Element」アクティビティが3つ表示されます。今回使用する「OpenRPA.NM」配下の「Get Element」をドラッグ&ドロップします(図39)。
連載バックナンバー
Think ITメルマガ会員登録受付中
Think ITでは、技術情報が詰まったメールマガジン「Think IT Weekly」の配信サービスを提供しています。メルマガ会員登録を済ませれば、メルマガだけでなく、さまざまな限定特典を入手できるようになります。