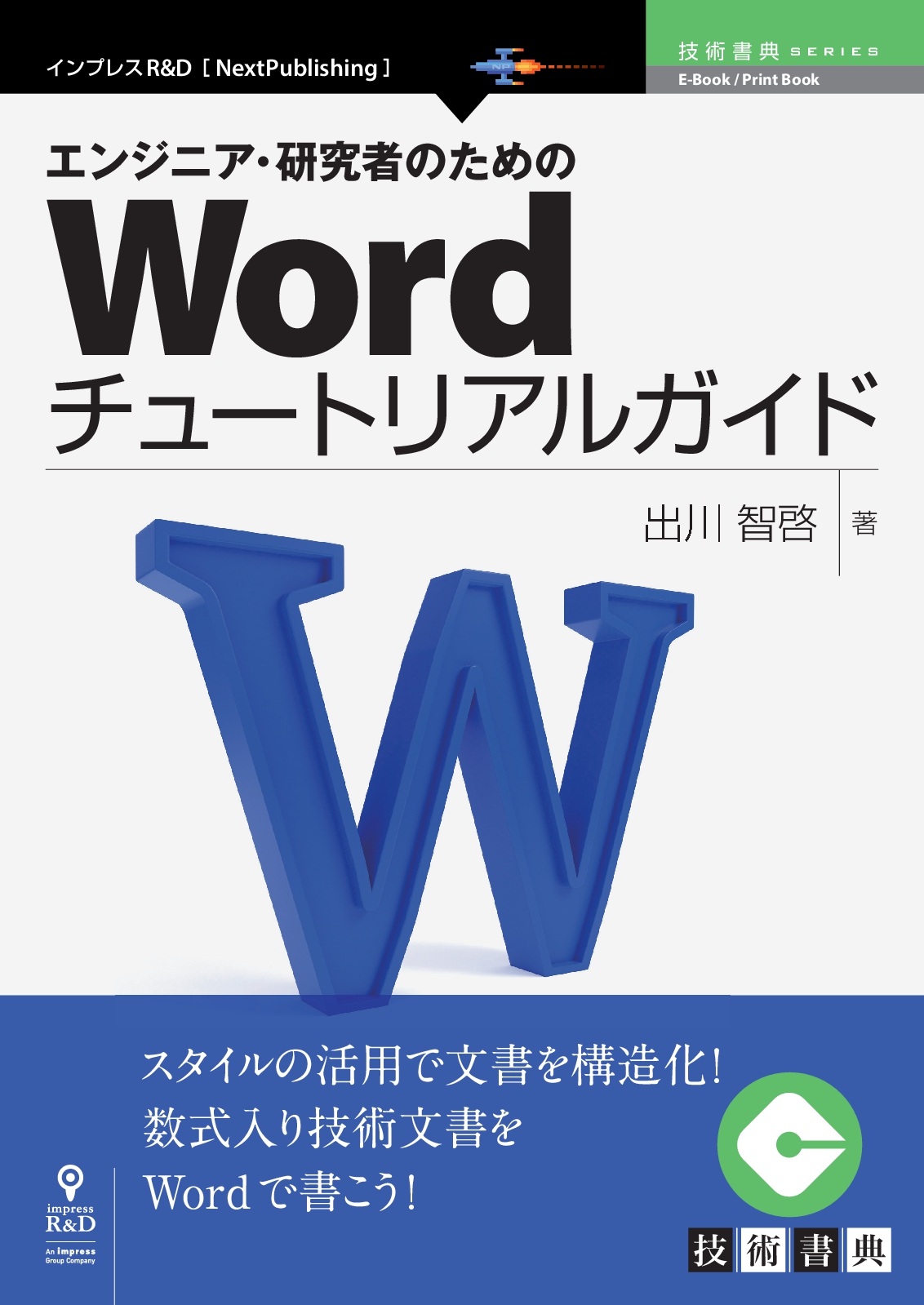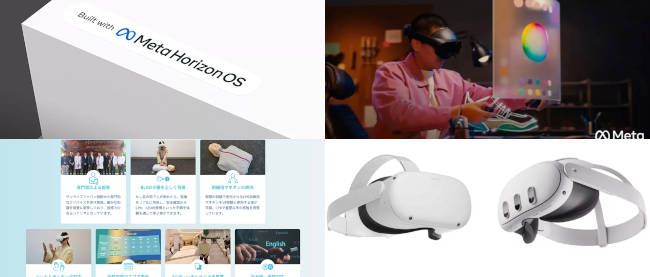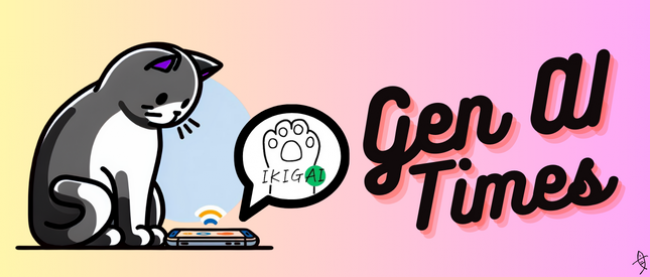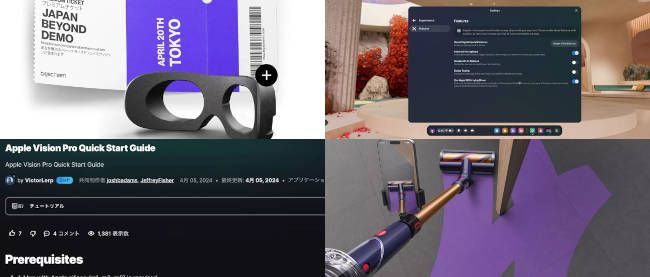執筆

第5章 執筆
文書の基本的な書式が決まり,スタイルによってデザインを制御できることがわかったので,いよいよ執筆に入ろう.本章では執筆に利用できる機能を紹介する.
5.1 アウトラインとナビゲーション
Wordを立ち上げると,図 20(a)に示す,あたかも紙に文字を書いていくかのような画面が現れる1.この表示モードを印刷レイアウトモードという.何らかの長い文書を作成する際に,最初から順序よく書き出して,最後まで一気に書き切る人はそうそういないだろう.書きたい,あるいは書くべき項目を考えて見出しとして書き下し,各見出しの本文を徐々に増やしていくのではないだろうか.そのような書き方をする場合は,図 20(b)のアウトラインモードが非常に有用である.
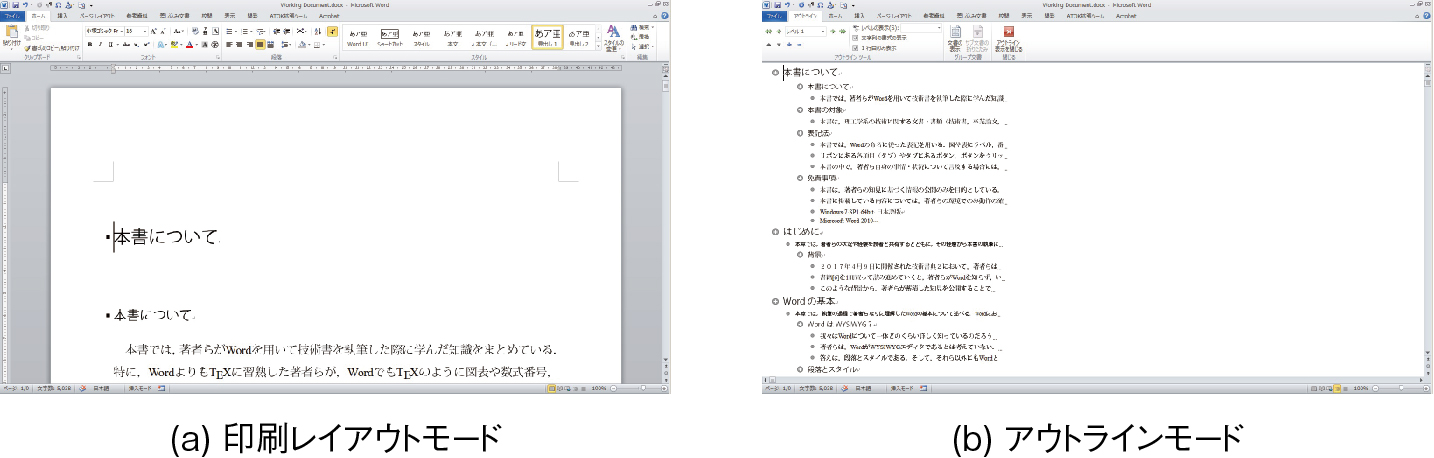
アウトラインモードでも作業できる内容はさして変わらず,見出しや本文の記述,数式や記号の挿入等が可能である.それ以外には,本文の折りたたみと展開,見出しレベルの調整(レベル1をレベル2に変更する等)や,見出しや本文等各項目の前後移動ができる.
アウトラインモードに切り替えるには,表示タブからアウトラインを選択するか,ショートカットキーAlt+Ctrl+Oを利用する.アウトラインモードに切り替えると,見出し1を記述する状態になる.これはアウトラインモードへの切り替えに伴って現れるアウトラインタブのアウトラインツールで確認できる.見出し1の項目を書いてエンターキーを押すと,次の見出し1の項目が書けるようになる.このまま見出しを書き続けて擬似的な目次を作成してもよいし,見出し1を記入する状態でTabを入力すれば,見出しのレベルが一つ下がる(章から節にかわる).ショートカットキー(Alt + Shift + →)も利用できる.レベルは9まで用意されており,レベルを上げるには,Shift + TabもしくはAlt + Shift + ←を利用する.見出し以外には本文というレベルがあり,見出し以外(本文,リード文やAbstract,図表等)は本文レベルにする.2
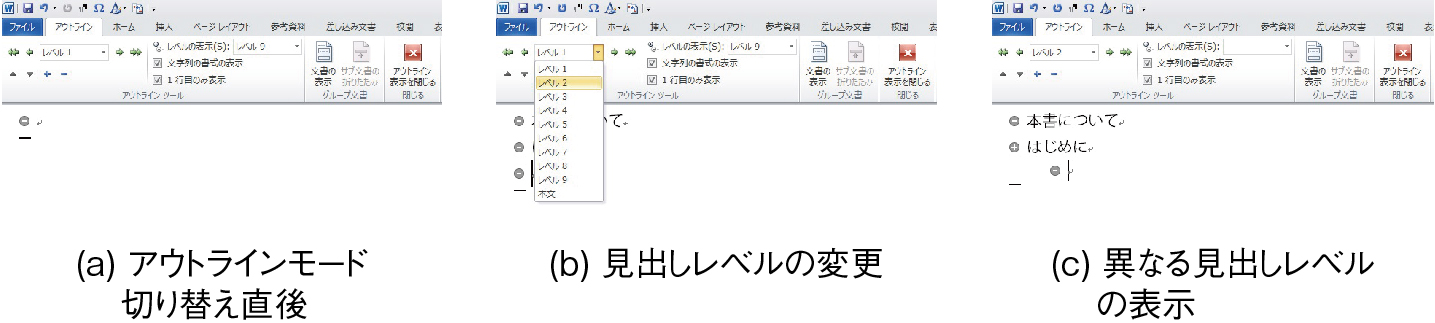
項目の順序を変更したい場合は,当該項目までカーソルを移動させ,ショートカットキーを使って項目を文書の前方あるいは後方に移動できる.聡い読者は予想が付いているかもしれないが,その予想通り,ショートカットキーはAlt + Shift + ↑(文書の前方に移動)およびAlt + Shift + ↓(文書の後方に移動)である.この移動機能は,カーソルのある見出しのみを移動させるので,ある見出しの下位レベルに書かれた項目全てを移動させるには,行頭の「+」マークをダブルクリックしてアウトラインを折りたたむか,マウスで移動させたい項目を選択し,移動させる.
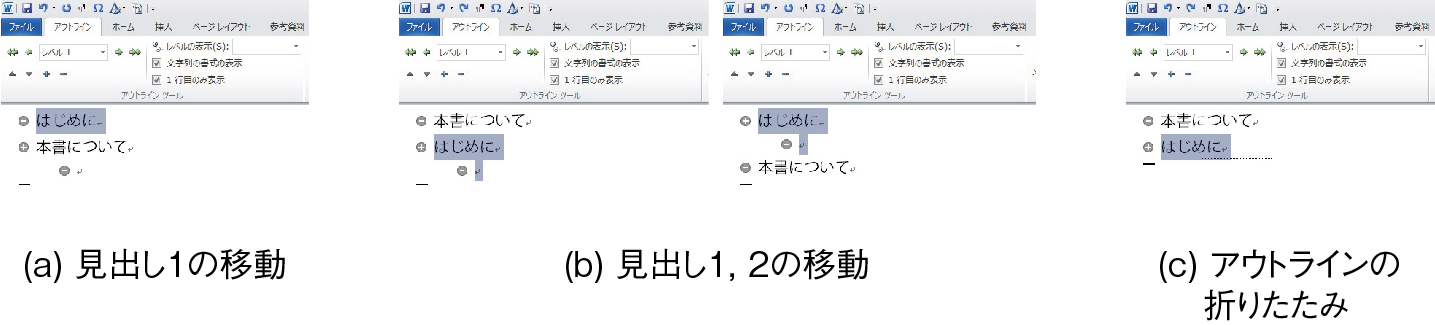
アウトラインモードで見出しを作成しておけば,印刷レイアウトモードでも同様の事が可能である.印刷レイアウトモードでの作業中に,表示タブからナビゲーションウィンドウにチェックを入れると,見出しの項目が一覧で表示される.そこから各見出しへ移動できるし,ドラッグ&ドロップで見出しの位置を文書の前後に移動させることもできる.
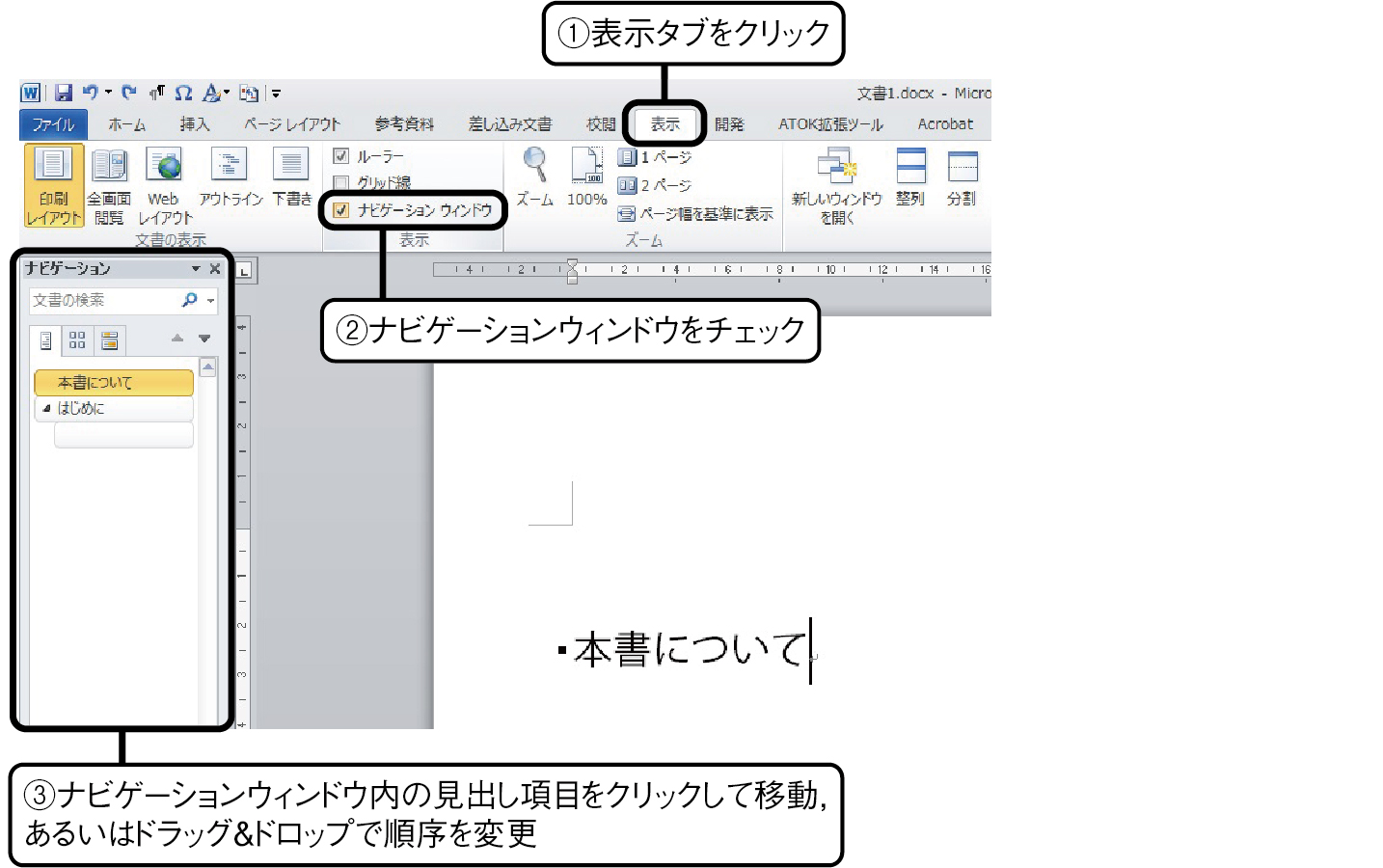
5.2 記号の入力
技術文書では,ひらがな,カタカナ,漢字,アルファベット以外に記号を取り扱う場面が多々ある.その中でも多いのは,ギリシャ文字や数学記号であろう.Wordでは,記号は挿入タブの記号と特殊文字から入力する.
記号と特殊文字ボタンをクリックすると,利用した記号の履歴が20件分表示されるので,その中に入力したい記号があれば,それを選択する.その他の記号を選択すると,記号と特殊文字ダイアログが表示される.ショートカットキーによる入力も一応可能である.記号と特殊文字ダイアログから所望の記号を探すと,その文字に割り当てられた文字コードが書かれている.その文字コードをWordの本文中に入力して選択し,Alt+Xを押すと記号に変換される.たとえば,Not Equal To記号を入力するには,2260を入力して選択状態にし,Alt+xを押す.使用頻度の高い記号についてはショートカットキーを用いた入力方法が異なる場合もある.文字コードも簡単ではないので,よく利用する記号は履歴に残した方が効率的だと思われる.
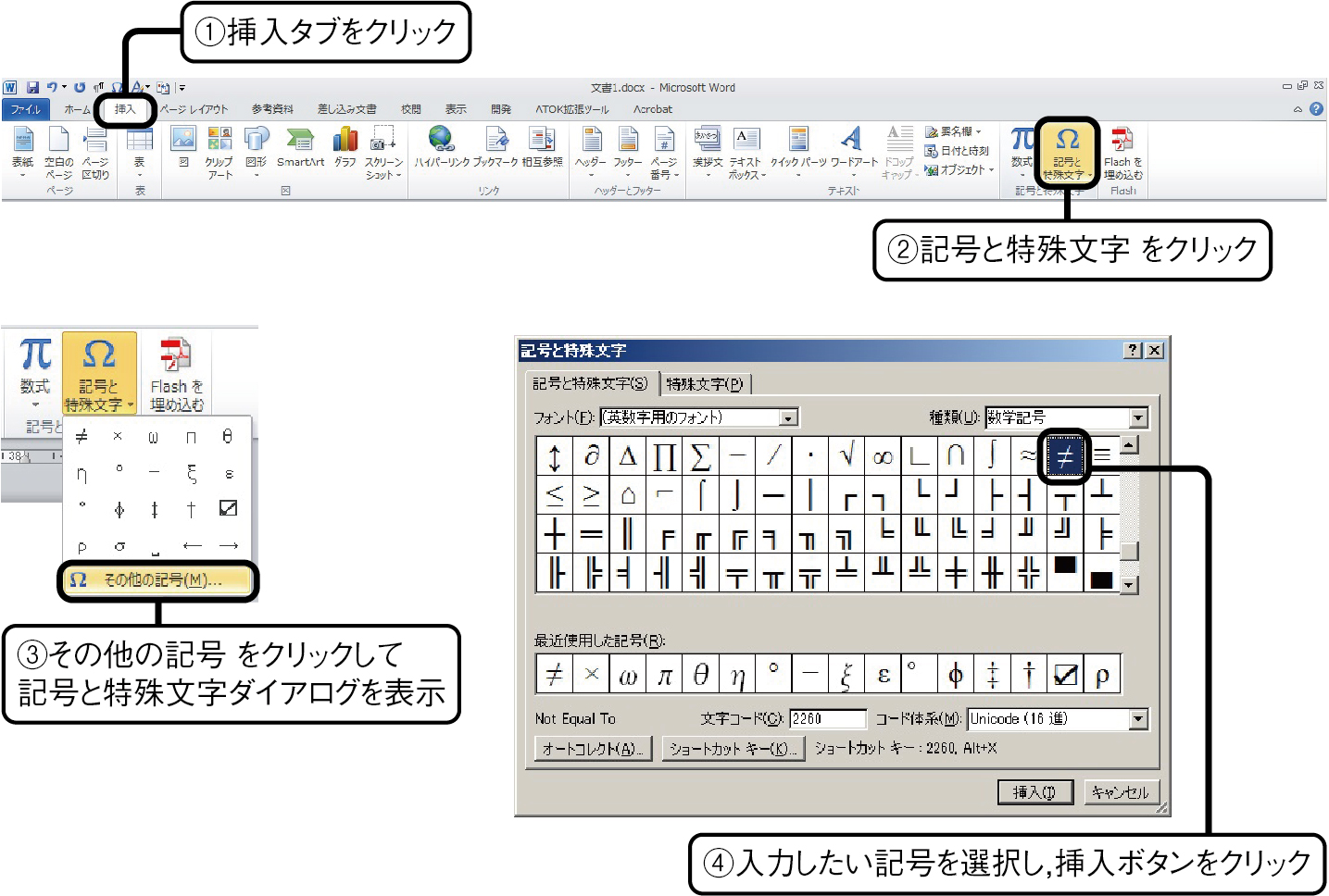
図 24 記号の入力

ギリシャ文字のフォントについて
ギリシャ文字の入力については,著者らはこれまでSymbolフォントを用いてきた.アルファベットを入力し,フォントをSymbolに変更することで対応するギリシャ文字を表示することができた.表 2はその対応表である.しかし,電子書籍などSymbolフォントがない環境では文字化けしてしまう.また,フォントがある環境であっても,コピー&ペーストの際に化けることがある.

ギリシャ文字の入力を記号から行うと,著者の利用用途の範囲では全てのフォントでギリシャ文字を入力できる.しかし,フォントに依存した記号も存在するので,使用する際には注意が必要である.例えば,縦3点リーダー(⁝,Tricolon)は,小塚明朝 Pro等日本語フォントには存在しているが,Times News Romanには存在しなかった3.
特殊な制御文字
記号と特殊文字ダイアログから,いくつかの制御文字を入力できる.技術文書では,改行なしの使用頻度が高いと思われる.文献を引用する際,引用箇所に文献番号を記載する引用スタイルを採用していると,文献番号で次の行に送られてしまうことが多々ある.下記例文のように文献番号を上付き添え字で引用している場合,引用文献番号が文頭に送られると非常に不格好である.本文と引用文献番号の間に改行なしを入力しておくと,その箇所では行が送られず,前の文字と結合されたかのような状態で次の行に送られる.
|
文献番号によって引用を表すスタイルでは,文頭に引用番号が送られると不格好である(1). 文献番号によって引用を表すスタイルでは,文頭に引用番号が送られると不格好である (1).改行なしを挿入すると前の文字と分離されなくなり,必ず同じ行に存在する. |
改行なし以外には,改行なしスペース,改行なしハイフンも使う場面があると思われるが,本書では改行なしのみを利用している.
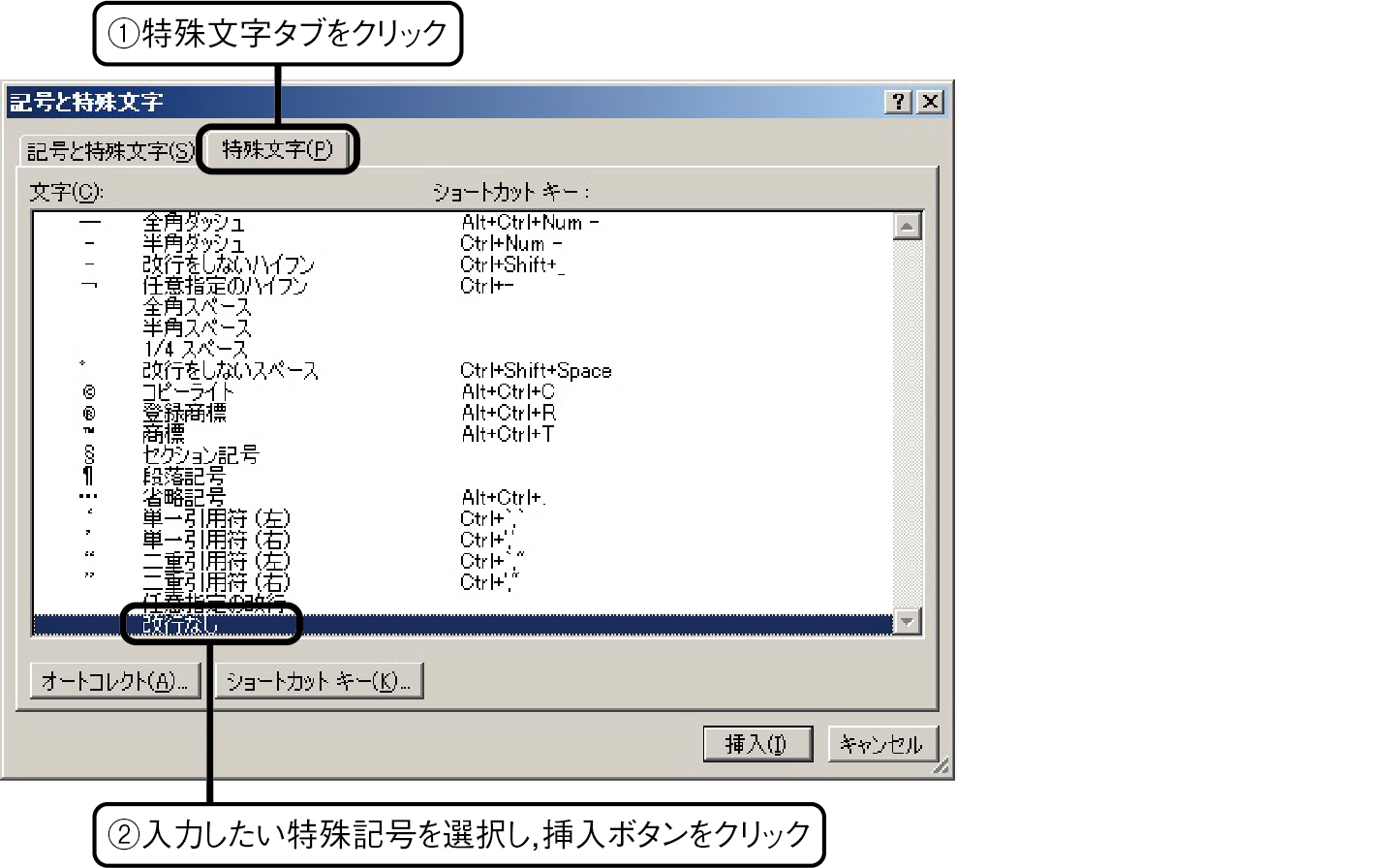
5.3 連番および箇条書き
連番や箇条書きも評判の悪いWordの機能である.番号を書いてエンターキーを押下するやいなや,勝手に連番にされるので,その都度修正している読者も多いだろう.
Wordで連番や箇条書きを正しく取り扱うには,ホームタブの箇条書きあるいは段落番号を利用するのではなく,新しくスタイルを作成する.新しくといっても,既に説明しているように,既存のスタイルを基に箇条書きと段落番号の設定を行うだけである.なお,箇条書きというスタイルは既に存在しているので,既存スタイルの変更手順は4.5節を参照にされたい.
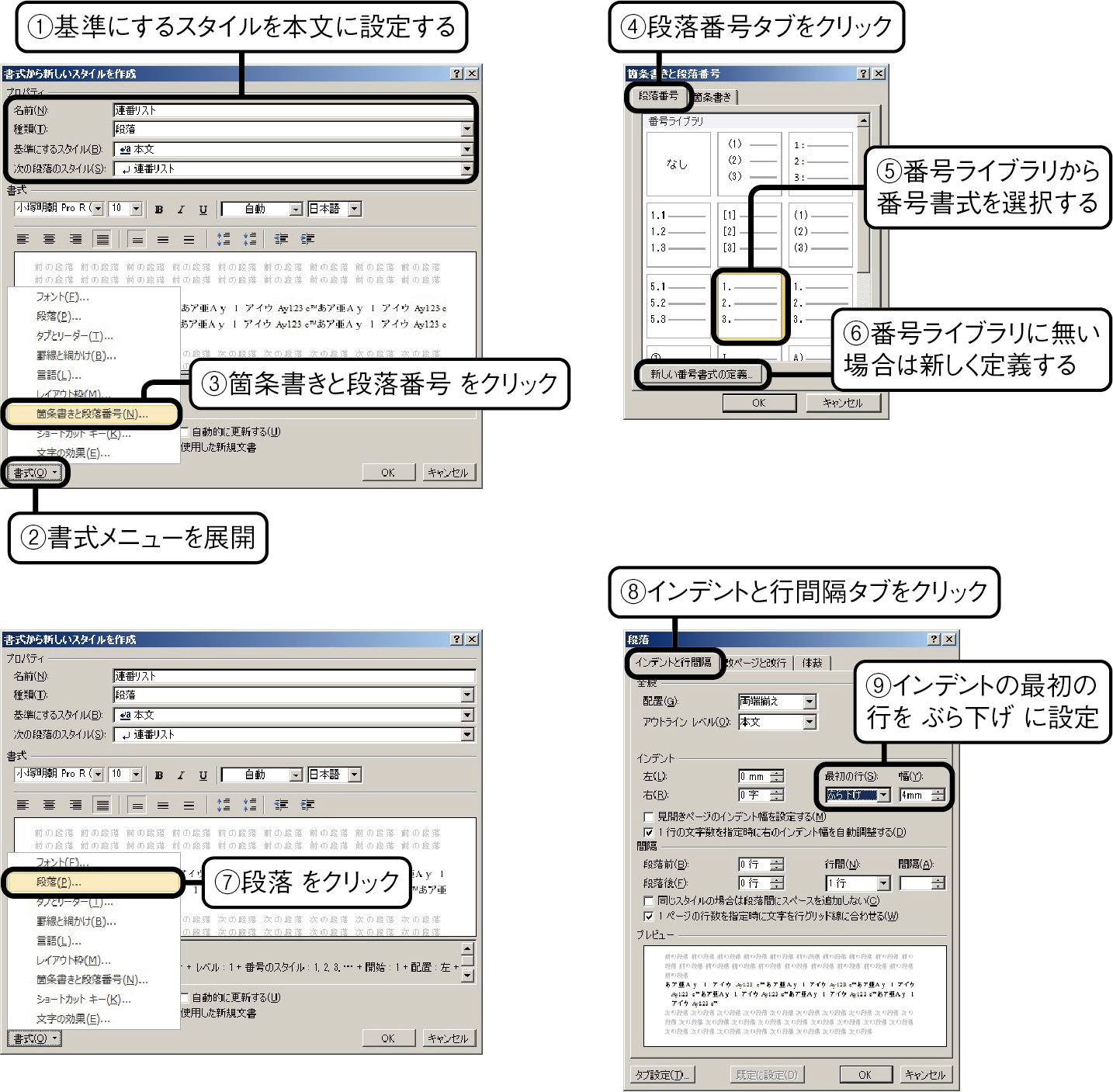
スタイルを作成したら,箇条書きにしたい文を選択し,スタイルを適用すると連番もしくは箇条書き記号が付与される.
5.4 見出し番号(章番号)の付与
デザインに関することは全てスタイルで行ってきたが,見出し1レベルのスタイルや見出し2レベルのスタイルに番号を付与する設定は,スタイルからではなくホームタブのアウトラインから設定する.おそらく,見出し全て(レベル1から9)に関係するためであろう.ホームタブのアウトラインをクリックするとメニューが展開される.リストライブラリに所望のデザインがあればそれをクリックするだけで,章番号,節番号などが付与される.もっとデザインに凝りたいという場合には,新しいアウトラインの定義をクリックし,新しいアウトライン定義ダイアログを開き,所望のデザインになるように設定する.なお,見出しのレベルは1から9まで存在しているが,必要なレベルだけを設定すればよい.
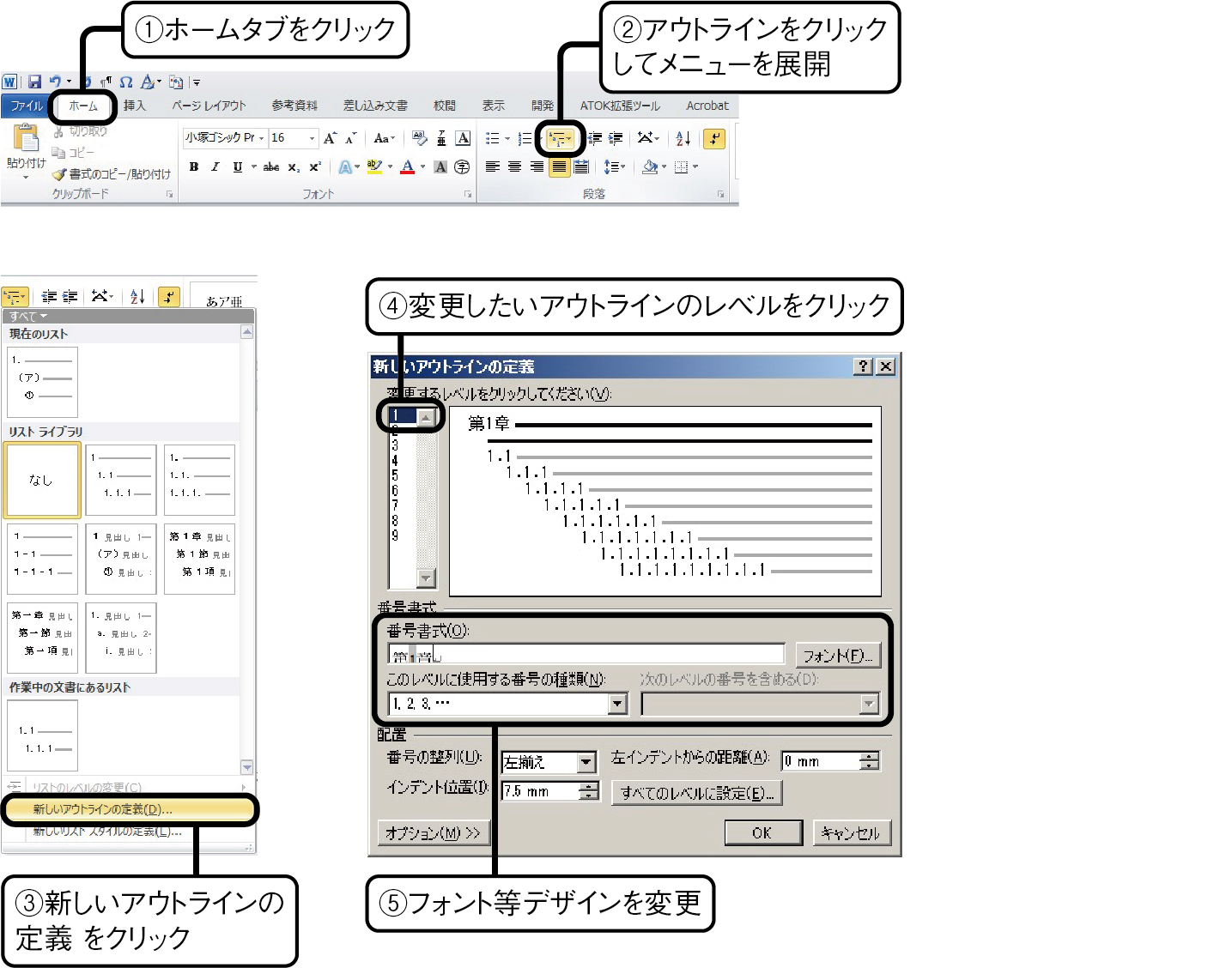
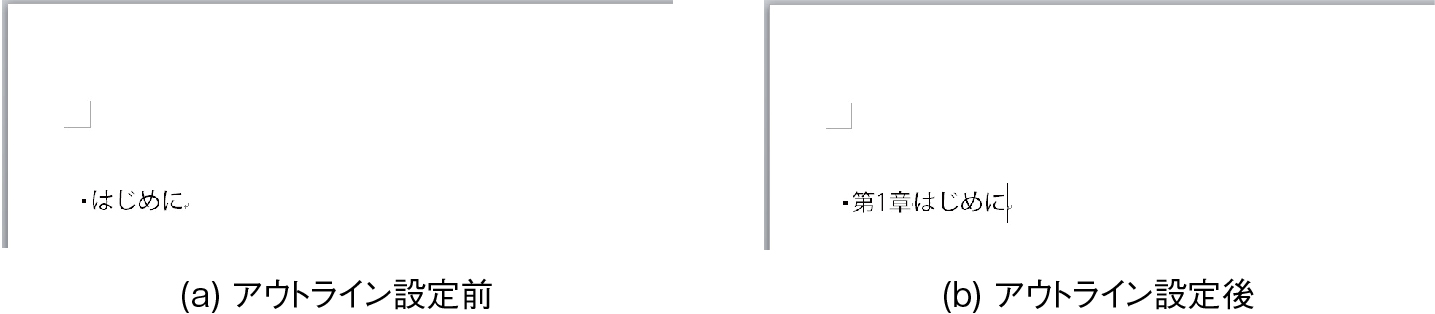
見出しレベル2以降の番号書式を編集する際, “章番号.節番号”のように,上位レベルの番号も含めたい場合には,次のレベルの番号を含める の項目を設定する.当該項目に何も表示されていなければ,全ての番号が番号書式に含まれる.
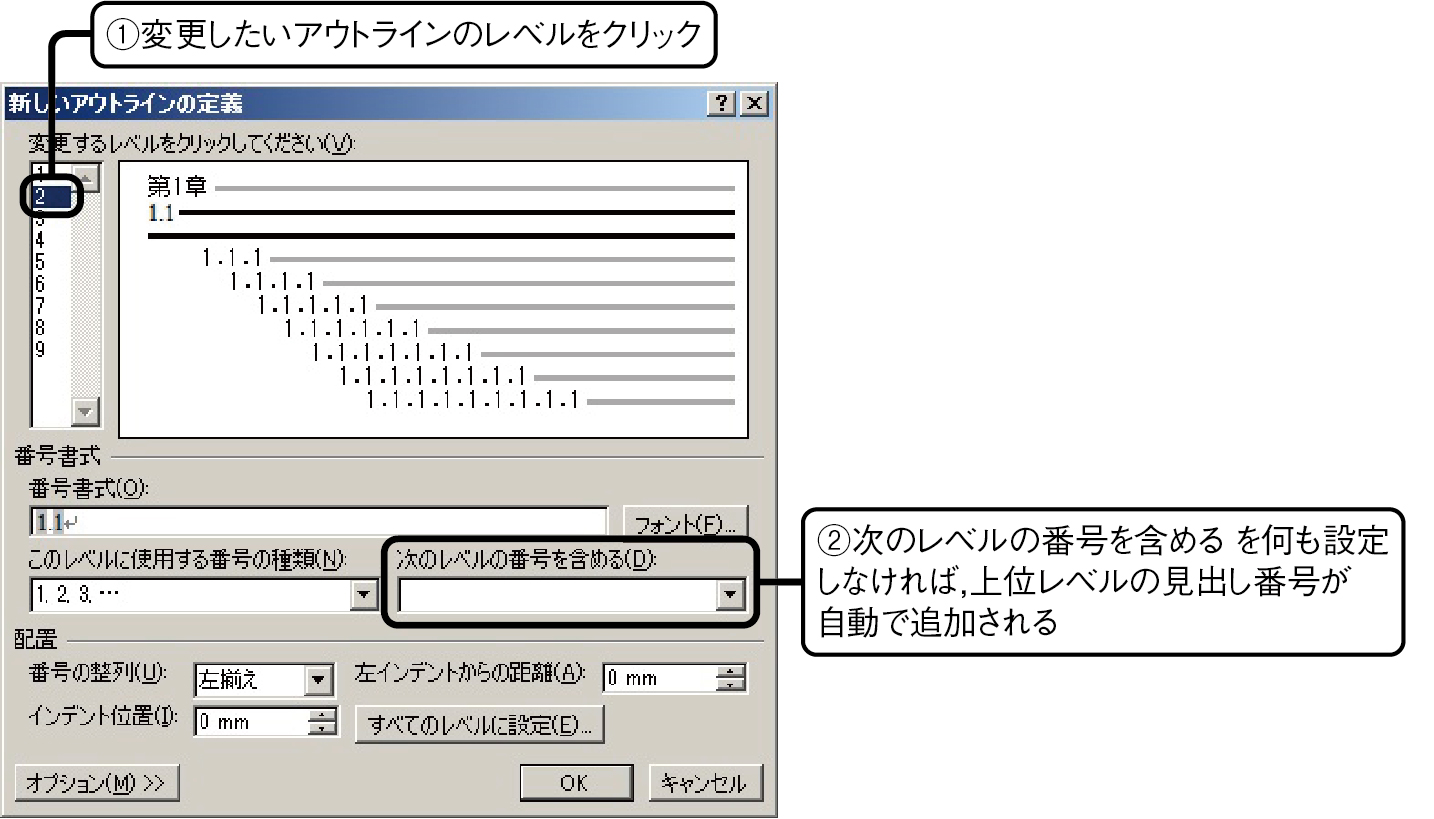
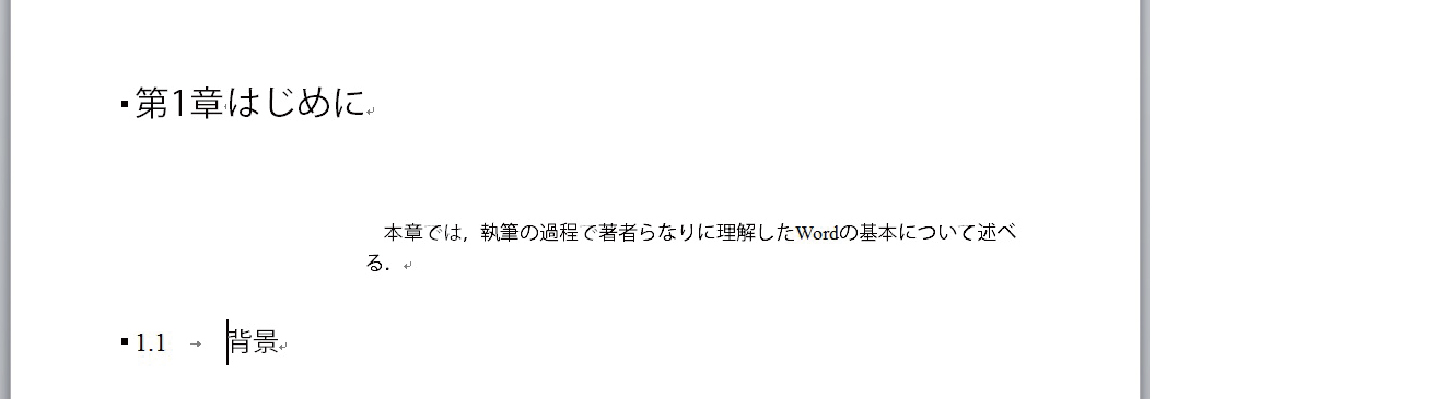
章等の見出しの題目が長く,2行以上にわたる場合には,2行目以降のインデントを調整し,章番号と見出しが分離されたようにした方が見栄えがよい.
インデントの調整には,新しいアウトラインの定義ダイアログのオプションから設定する.オプションボタンをクリックすると,ダイアログの右にオプションが展開される.インデント位置を調整すると,2行目以降の行頭の位置が定められる.次に番号に続く空白の扱いをタブにし,タブ位置の追加をチェックし,先ほど設定したインデント位置と同じ数値に設定する.
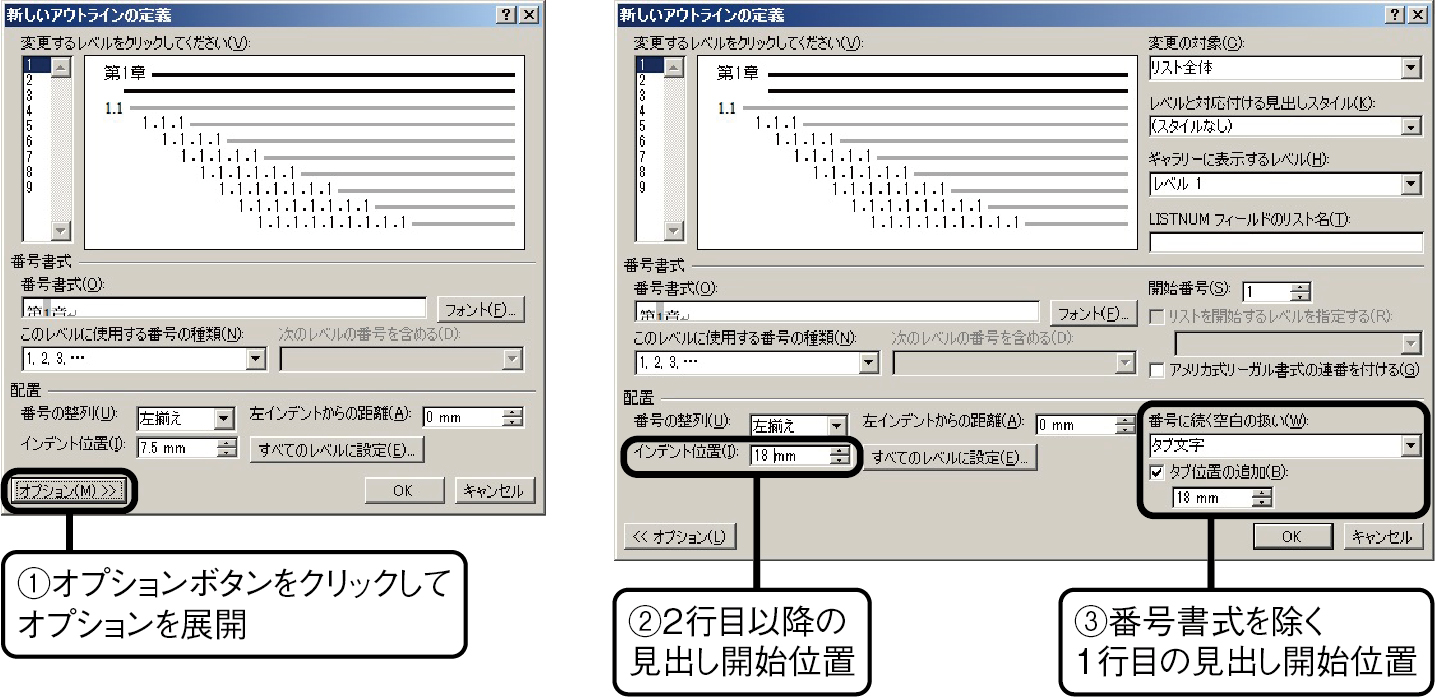
見出しが2行以上になっても,題目の左側が揃えられる.

アウトライン設定の例
筆者の執筆環境では,見出しとして,1行目に章番号,2行目以降に見出しを中央揃えで書くようにデザインしている.残念ながら行を送る正しいやり方が分からず,設定は試行錯誤的である.まず左インデントが本書のページ中央に来るように,ページサイズと余白の数値から執筆領域の幅を計算して左インデントからの距離を設定し,番号の整理を中央揃えにする.その後,番号に続く空白の扱いをタブ文字とし,ページ右端に来るようにタブを追加する.見出し1のスタイルにおいて,配置を中央揃えに設定する.このように設定すると,章番号がページ中央に置かれ,章の題目はページの右端にはみ出して表示される.題目の前に半角スペースを入力すると,番号および章題目が見事に中央揃えになる.Shift+Enterで段落内改行を挿入してもよいが,その場合は第11章で紹介するヘッダーの設定が難しくなる.
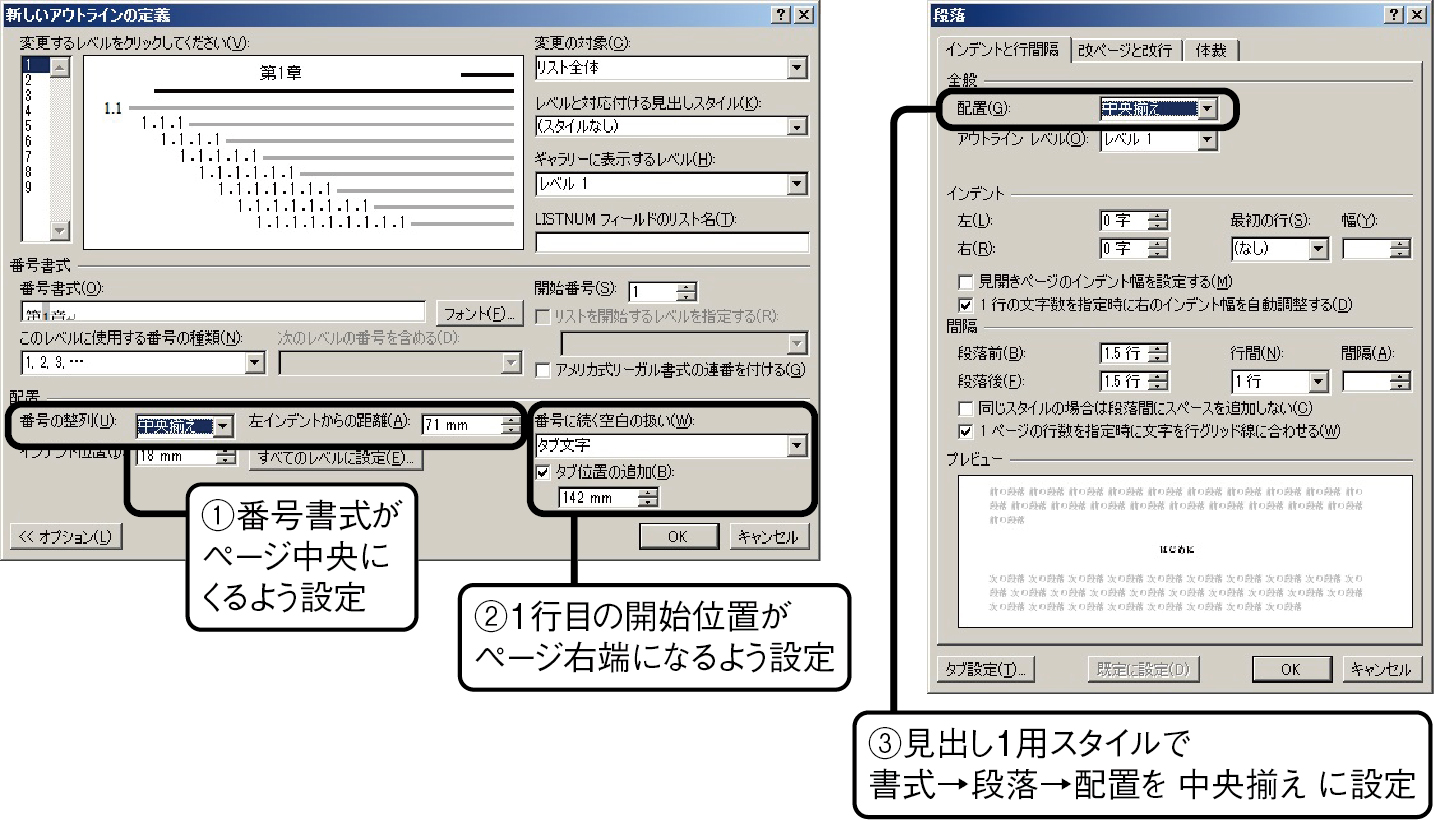

5.5 セクション区切り
書籍(技術書に限らない)や学位論文では,章が変わると新たなページから始める.詳しくは第11章で説明するが,章の終わりにセクション区切りを入れておくと,ヘッダーおよびフッターデザインの柔軟性が増す.セクション区切りはページレイアウトタブの区切りをクリックしてメニューを展開し,セクション区切りの次のページから開始をクリックすることで挿入できる.ヘッダーおよびフッターのデザインについては,第11章にまとめている.
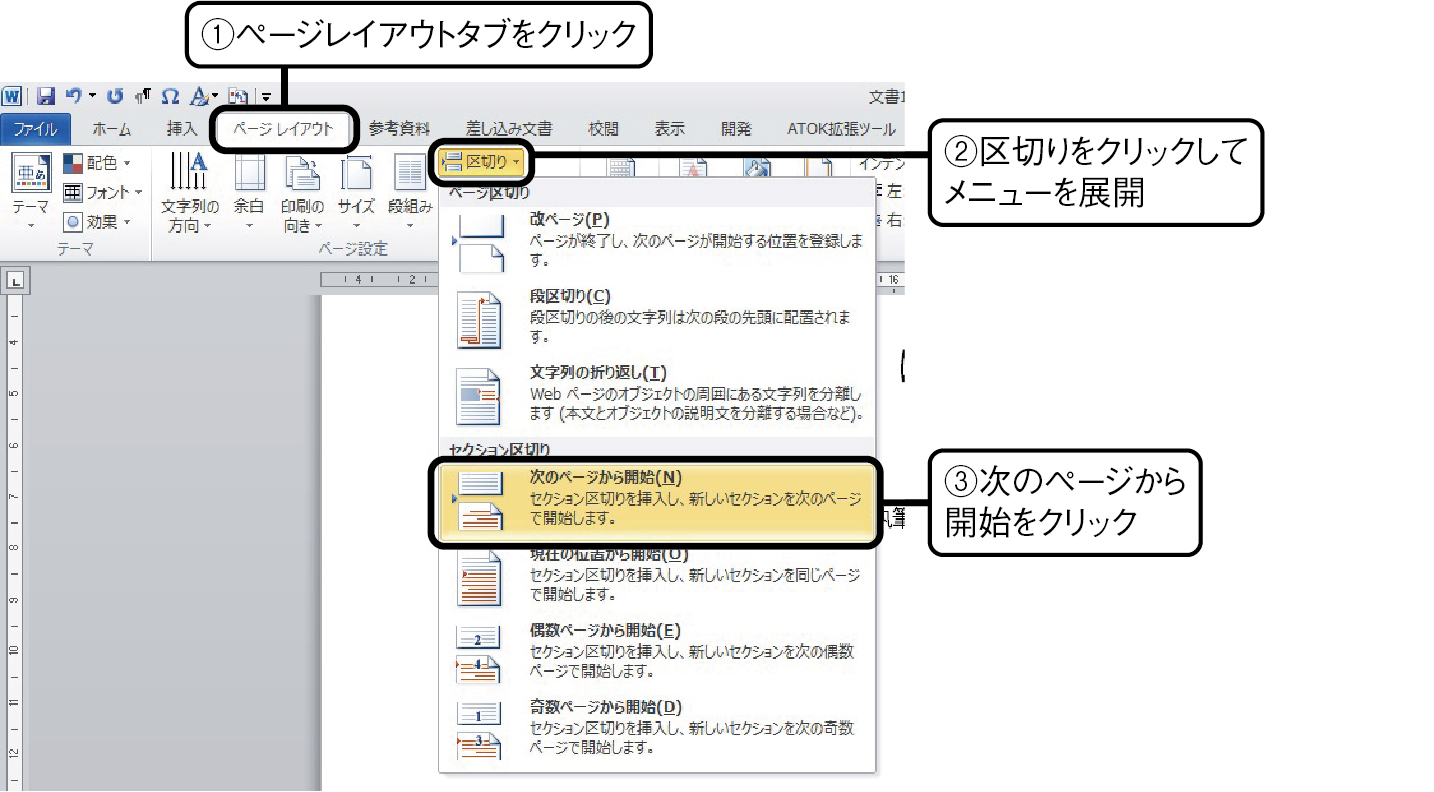

図 37 セクション区切りを表す編集記号
(次回へ続く)