ESXiのインストール!

VMware ESXiのインストール
VMware ESXiのISOイメージを書き込んだDVDメディアを使ってインストールを行います。
仮想化専用OSとも言えるVMware ESXiをインストールするというと、何となく難しそうに感じるかもしれませんが、インストール作業は非常に簡単です。
まず、サーバーをDVDから起動できる設定にします。最近のサーバーでは標準でその設定になっていることが多いでしょう。なっていない場合は、BIOSの設定を変更します。
次に、サーバーの電源を投入して、VMware ESXi DVDから起動をすると、VMware ESXiのインストールを促す画面が表示されますので、Enterキーを押してください。
エンドユーザー使用許諾契約書が表示されるので、内容を確認し問題がなければ、F11を押して承諾します。
次に、VMware ESXiをインストールするディスクを選択する画面が表示されます。ディスクを選択し、Enterキーを押してください。
インストールディスクの確認画面が表示された後は、VMware ESXiのモジュールが自動的にハードディスクにインストールされます。
インストールにかかる所要時間は、ハードウエアのスペックなどに依存しますが、最近販売されているハードウエアであれば、数分でインストールは完了します。
インストールが終了すると、再起動を促されますので再起動します。再起動すると、ハードディスクにインストールされたVMware ESXiが起動します。これでインストールは完了です。
インストール時に表示される画面はすべて英語で表示されますが、この時には複雑な設定を求められることもありませんので、英語が苦手な方でもそれほど迷わずに設定できるでしょう。
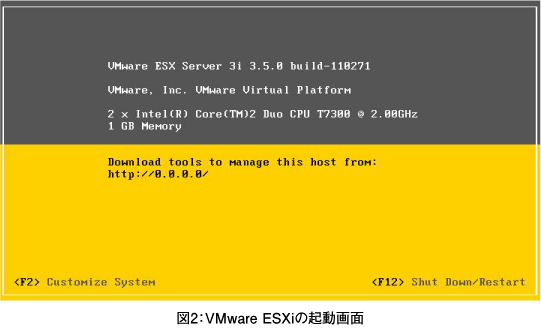
VMware ESXiインストール直後の初期設定
VMware ESXiの起動に成功すると、サーバーのBIOSのような画面が表示されます。「第1回 ESXiって何だ?」でも説明したように、VMware ESXiでは、ローカルコンソールに仮想マシンの設定などを管理する機能はありません。その代わりに、リモートから管理を行う仕組みが用意されています。そのために、初期設定としてリモートからの制御を受け付けるために必要な情報を登録します。
初期設定として必要な情報は、管理者権限(root)のパスワードと管理用のネットワーク設定です。インストール直後の起動画面でF2キーを押すと、初期設定を行う画面が表示されるので、画面に従い、設定を行います。
rootのパスワードは、後にインストールするVI Clientを介してVMware ESXiにアクセスする際に必要となるものです。
ネットワーク設定の項目である、IPアドレス、サブネットマスク、デフォルトゲートウェイ、DNSサーバーのIPアドレス、ホスト名(FQDN)は、VI ClientからVMware ESXiにアクセスする際に必要となります。
次は、VI Clientのインストールについて説明します。








